Sie haben bestimmt schon viele Produkte mit QR-Codes auf der Verpackung gesehen. Die meisten Marken verwenden QR-Codes, um nützliche Informationen über ihre Produkte zu teilen.
Durch das Scannen des QR-Codes erhalten Sie wertvolle Informationen und lernen das Produkt besser kennen. Sie können auch die QR-Codes verwenden, um sich besser mit der Marke zu verbinden.
Aber wenn Sie noch nie einen QR-Code gescannt haben, fragen Sie sich bestimmt, wie das geht.
Hier ist eine Kurzanleitung zum Scannen von QR-Codes auf Produkten.
Warum QR-Codes auf Produkten scannen?
Sie sollten zwar vermeiden, jeden QR-Code zu scannen, den Sie sehen, aber es ist sicher, QR-Codes von Marken zu scannen, denen Sie vertrauen. Tatsächlich sollten Sie ihre QR-Codes scannen, da sie hilfreiche Informationen, Website-Links, Rabattgutscheine und mehr enthalten können.

Fast zwei Drittel der Verbraucher prüfen vor dem Kauf die Inhaltsstoffe auf der Produktverpackung. Wenn Sie einer von ihnen sind, sind Sie möglicherweise oft frustriert über den Mangel an Informationen auf der Verpackung.
Marken überwinden diese Hürde, indem sie detaillierte Produktinformationen mit QR-Codes verknüpfen. Verbraucher, die mehr erfahren möchten, können den QR-Code scannen, um weitere Details zu erhalten.
In den folgenden Abschnitten gehen wir näher darauf ein, wie Sie QR-Codes auf Produkten von verschiedenen Geräten aus scannen können.
Wie scanne ich QR-Codes auf Produkten auf dem iPhone?
iOS-Kameras verfügen über integrierte QR-Code-Scanfunktionen. Befolgen Sie diese Schritte, um einen QR-Code auf Produkten mit einem iPhone zu scannen.
Verwendung des integrierten Scanners
So scannen Sie einen QR-Code auf Produkten mit dem integrierten Scanner des iPhones.
Schritt 1
Entsperren Sie Ihr iPhone.
Schritt 2
Scrollen Sie von der rechten Seite des Bildschirms nach unten, um das Control Center-Menü zu öffnen.

Schritt 3
Klicken Sie auf das Scanner-Symbol, um die QR-Code-Scanner-App zu öffnen.

Schritt 4
Richten Sie die Kamera des Telefons auf den QR-Code und stellen Sie sicher, dass der QR-Code in die quadratischen Linien passt.

Der Scanner scannt den QR-Code. Danach werden Sie zur Browser-App weitergeleitet und die URL wird geöffnet.
Mit der Kamera des Telefons
Da iOS-Kameras über QR-Code-Scanfunktionen verfügen, können Sie mit Ihrer Kamera direkt einen QR-Code auf einem Produkt scannen. Hier ist, wie es geht.
Schritt 1
Entsperren Sie Ihr iPhone.
Schritt 2
Öffnen Sie die Kamera-App.
Schritt 3
Richten Sie die Kamera auf den QR-Code auf dem Produkt. Stellen Sie sicher, dass der gesamte QR-Code auf dem Bildschirm sichtbar ist.
Der QR-Code wird gescannt und Sie werden zur URL in der Browser-App weitergeleitet.
Verwenden von Apps von Drittanbietern
Sie können QR-Codes auch mit einer Drittanbieter-App auf dem iPhone scannen. Hier ist, wie es geht.
Schritt 1
Entsperren Sie Ihr iPhone.
Schritt 2
Öffnen Sie den App Store.
Schritt 3
Installieren Sie eine QR-Code-Reader-App Ihrer Wahl.
Schritt 4
Öffnen Sie die App, erteilen Sie die erforderlichen Berechtigungen und scannen Sie den Produkt-QR-Code.
Bitte beachten Sie, dass die Methode zum Scannen eines QR-Codes für Apps von Drittanbietern unterschiedlich sein kann.
Wie scanne ich QR-Codes auf Produkten auf Android?
Sie können einen QR-Code nahtlos auf jedem Android-Gerät scannen. Befolgen Sie dazu diese Schritte.
Verwendung von Google Lens
So scannen Sie einen QR-Code auf Android mit Google Lens.
Schritt 1
Entsperren Sie Ihr Android-Handy.
Schritt 2
Öffnen Sie die Google Lens-App.

Hinweis: Google Lens ist auf vielen Android-Geräten vorinstalliert. Wenn Ihr Telefon es nicht hat, können Sie es aus dem Play Store installieren.
Schritt 3
Richten Sie die Kamera des Telefons auf den QR-Code auf dem Produkt. Die URL des QR-Codes wird auf dem Bildschirm angezeigt.

Schritt 4
Klicken Sie auf die URL.
Sie werden zur URL in der Standard-Browser-App umgeleitet.
Verwenden einer Drittanbieter-App
Sie können QR-Codes auf Produkten auch mit einer Drittanbieter-App scannen. Hier ist, wie es geht.
Schritt 1
Entsperren Sie Ihr Android-Handy.
Schritt 2
Öffnen Sie den Play-Store.
Schritt 3
Installieren Sie eine QR-Code-Reader-App Ihrer Wahl.
Schritt 4
Öffnen Sie die App, erteilen Sie die erforderlichen Berechtigungen und richten Sie die Kamera auf den QR-Code.
Schritt 5
Klicken Sie auf die URL, die auf dem Bildschirm erscheint.
Sie werden zur URL in Ihrem Standardbrowser weitergeleitet.
Verwenden der integrierten Kamera (nicht für alle Android-Telefone)
Einige Kameras von Android-Telefonen verfügen über einen integrierten QR-Code-Scanner. Daher können Sie einen QR-Code ohne Google Lens oder eine andere App scannen.
Aber nicht alle Android-Telefone haben diese Funktion, also überprüfen Sie sie zuerst.
Wie scanne ich QR-Codes auf Produkten auf Samsung?
Wenn Sie ein Samsung Galaxy-Gerät besitzen, können Sie auf folgende Weise einen QR-Code auf einem Produkt scannen.
Verwenden der Kamera-App
Befolgen Sie diese Schritte, um einen QR-Code auf einem Galaxy-Gerät mit der Kamera-App zu scannen.
Schritt 1
Entsperren Sie Ihr Samsung Galaxy-Gerät.
Schritt 2
Wischen Sie auf dem Startbildschirm nach unten, um die Schnelleinstellungen zu öffnen.

Schritt 3
Klicken Sie auf QR-Scanner und tippen Sie auf OK. Die Kamera-App wird geöffnet.
Schritt 4
Richten Sie die Kamera auf den QR-Code, um den QR-Code zu scannen.

Der QR-Code wird gescannt und Sie werden zur URL weitergeleitet.
Hinweis: Wenn Sie den QR-Code nicht scannen können, müssen Sie ihn möglicherweise aktivieren, indem Sie zu den Kameraeinstellungen gehen und QR-Codes scannen aktivieren.
Verwenden von Bixby Vision
Sie können mit Bixby Vision auch einen QR-Code auf Ihrem Samsung Galaxy-Gerät scannen. Hier ist, wie es geht.
Schritt 1
Entsperren Sie Ihr Samsung Galaxy-Telefon.
Schritt 2
Öffnen Sie die Kamera-App.
Schritt 3
Klicken Sie auf Bixby Vision und geben Sie die angeforderten Berechtigungen ein.
Schritt 4
Richten Sie die Telefonkamera auf den QR-Code.
Der QR-Code wird gescannt und Sie werden zur URL weitergeleitet.
Verwenden von Samsung-Internet
Samsung Internet ist der Standardbrowser auf Samsung Galaxy-Geräten. Befolgen Sie diese Schritte, um einen QR-Code auf Produkten mit Samsung Internet zu scannen.
Schritt 1
Entsperren Sie Ihr Samsung Galaxy-Gerät.
Schritt 2
Öffnen Sie die Samsung Internet-App.
Schritt 3
Gehen Sie zu Einstellungen und klicken Sie auf Nützliche Funktionen.
Schritt 4
Aktivieren Sie die QR-Code-Funktion und kehren Sie zur Startseite des Browsers zurück.
Schritt 5
Klicken Sie auf die Registerkarte URL und dann auf das QR-Code-Symbol. Erteilen Sie die erforderlichen Berechtigungen.
Schritt 6
Richten Sie die Telefonkamera auf den QR-Code und positionieren Sie den QR-Code innerhalb des Quadrats.
Der QR-Code wird gescannt und Sie werden zur URL weitergeleitet.
QR-Code gescannt, was nun?
QR-Codes können eine Vielzahl von Informationen enthalten, von URLs über PDFs bis hin zu Textinformationen.
Sie müssen nichts tun, wenn es sich um einen URL-QR-Code handelt. Nach dem Scannen des QR-Codes werden Sie zur URL weitergeleitet. Sie können dann die Website erkunden und sich mit der Marke verbinden.
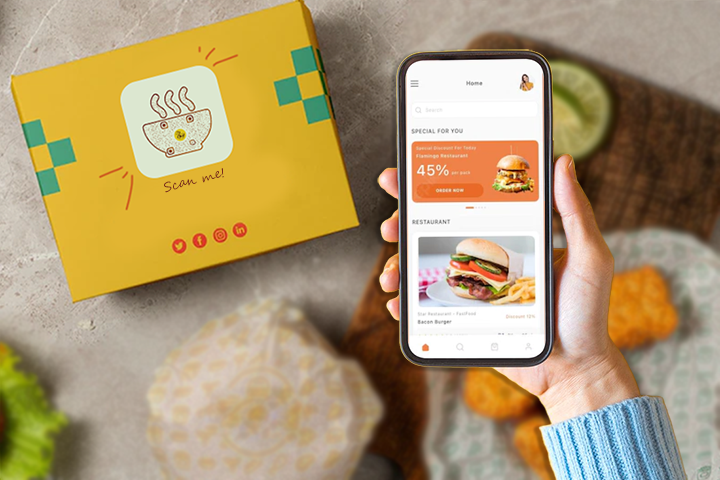
In einigen Fällen müssen Sie möglicherweise weitere Maßnahmen ergreifen. Ein QR-Code kann beispielsweise eine PDF-Datei mit ausführlichen Produktinformationen enthalten. Wenn Sie den QR-Code scannen, wird die PDF-Datei auf Ihr Telefon heruntergeladen. Sie müssen es öffnen, um die Informationen anzuzeigen.
Ebenso manchmal a QR-Code auf Produkten kann nur Textinformationen enthalten. Beim Scannen werden die Textinformationen auf dem Bildschirm angezeigt.
Was nach dem Scannen eines QR-Codes passiert, kann also je nach QR-Code-Typ und den darin enthaltenen Informationen variieren.
Abschließende Gedanken
QR-Codes auf Produkten sind heute weit verbreitet. Marken verwenden QR-Codes, um hilfreiche Informationen zu teilen und besser mit ihren Verbrauchern in Kontakt zu treten. Durch Scannen dieser QR-Codes können Sie auf diese Informationen zugreifen und andere von der Marke angebotene Dienste erkunden.
Sie können einen QR-Code einfach mit Ihrem Smartphone scannen, ohne dass Sie ein spezielles Gerät benötigen. Der Prozess des Scannens eines QR-Codes kann sich jedoch von Gerät zu Gerät ändern.
Wenn Sie eine Marke sind und QR-Codes für Produktverpackungen und andere Zwecke erstellen möchten, QRCodeChimp hat deinen Rücken.







