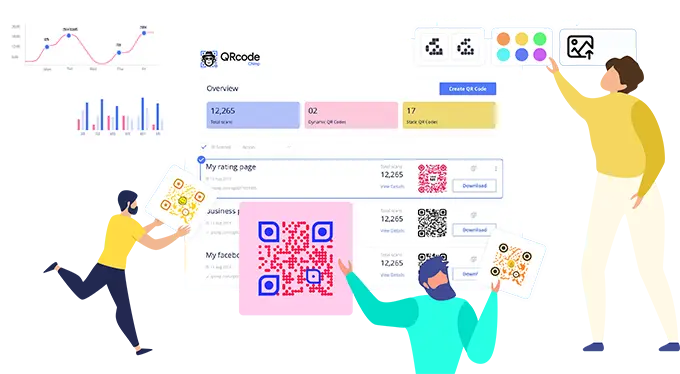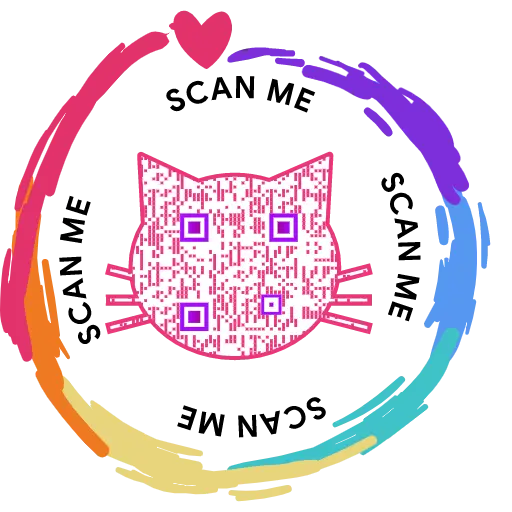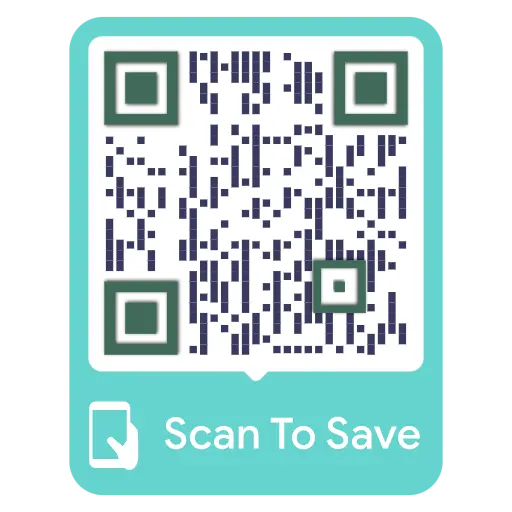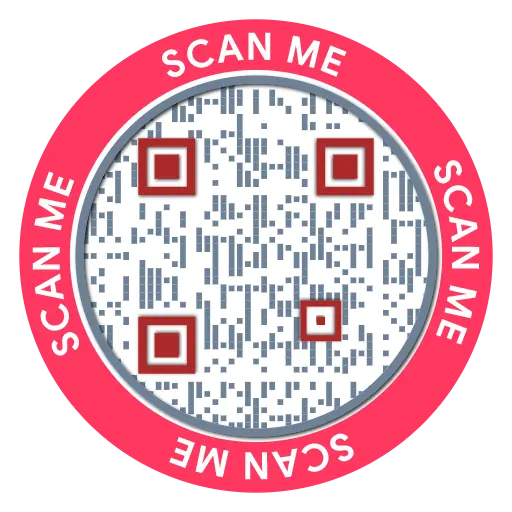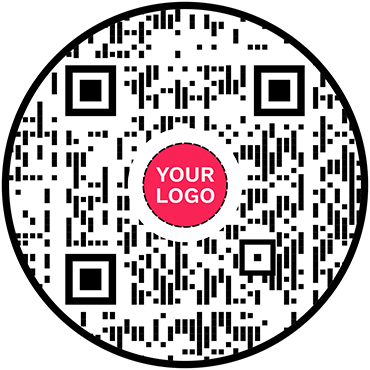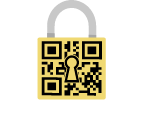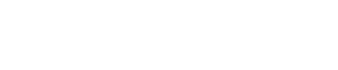Wie erstellt man digitale Visitenkarten in großen Mengen?
Finden Sie die Erstellung digitaler Visitenkarten einzeln mühsam und zeitaufwändig? QRCodeChimpMit der Massen-Upload-Funktion von können Sie mehrere digitale Visitenkarten gleichzeitig erstellen und so wertvolle Zeit und Mühe sparen. Entdecken Sie die Vorteile digitaler Visitenkarten, indem Sie sie noch heute ausprobieren.
Um mit der Massen-Upload-Funktion zu beginnen, schauen Sie sich unser Tutorial-Video auf YouTube an: https://youtu.be/stzFLBukqr8 oder befolgen Sie die unten aufgeführten Schritte:
Schritt 1: Aktivieren Sie den Massen-Upload
Besuchen Sie https://www.qrcodechimp.com/digital-business-cards Aktivieren Sie den Massen-Upload-Schalter und lesen Sie die Anweisungen, bevor Sie auf die Schaltfläche „OK“ klicken.
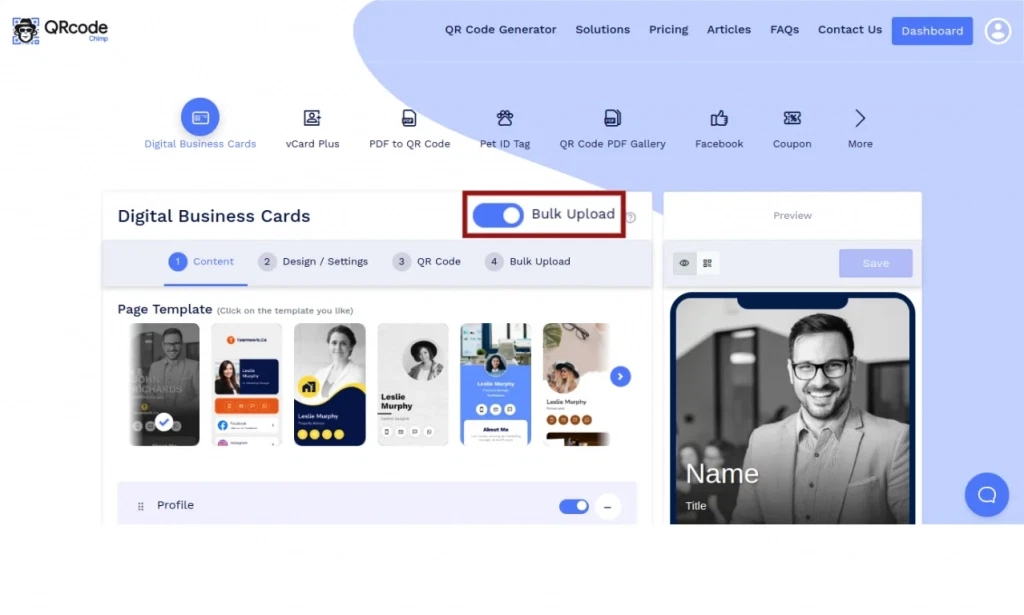
Schritt 2: Legen Sie die Seiteninhaltsstruktur fest
Wählen Sie auf der Registerkarte „Inhalt“ die gewünschte Seitenvorlage aus und passen Sie die Seitenkomponenten an, indem Sie die Komponenten nach Bedarf aktivieren, deaktivieren, hinzufügen oder löschen.
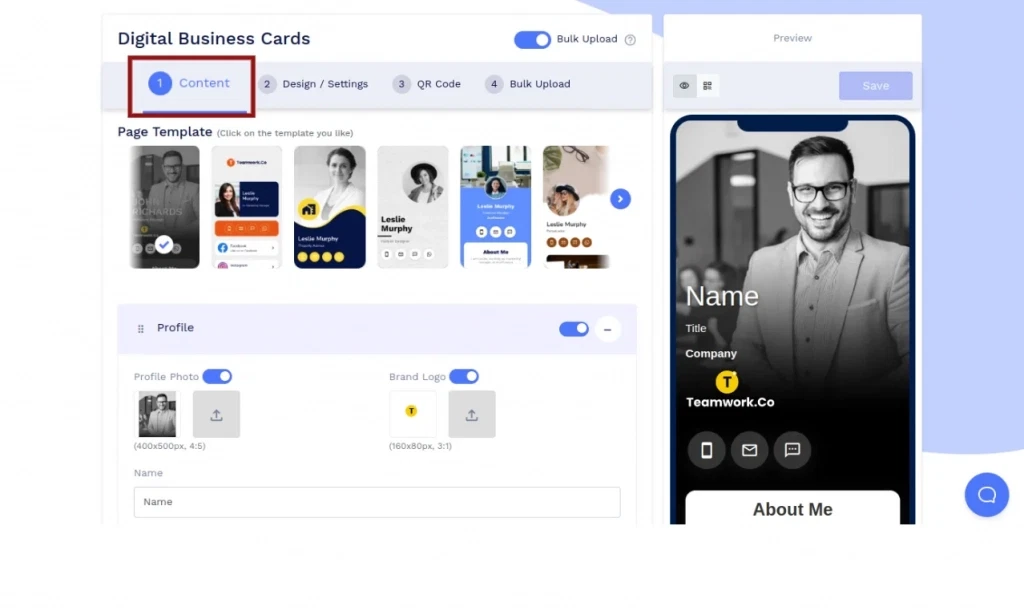
Schritt 3: Passen Sie das Seitendesign an
Gehen Sie zur Registerkarte Design/Einstellungen und passen Sie das Seitendesign mit einem Hintergrundbild oder Video, Farben, Schriftart und mehr an.

Schritt 4: Passen Sie das QR-Code-Design an
Gehen Sie zur Registerkarte „QR-Code“ und passen Sie das QR-Code-Design mithilfe von QR-Formen, -Farben, -Logos und anderen anpassbaren Optionen an. Denken Sie daran, auf das „x“-Symbol des Popups zu klicken, um alle vorgenommenen Änderungen zu speichern.
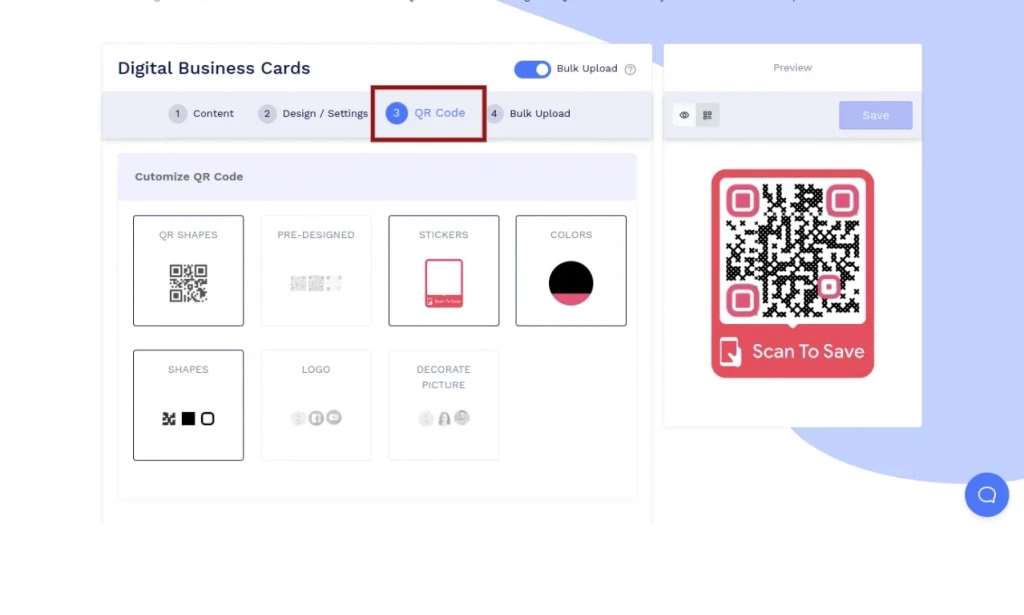
Schritt 5: Fahren Sie mit dem Speichern der Massenstruktur fort
Klicken Sie auf die Registerkarte „Massen-Upload“ und dann auf die Schaltfläche „Weiter“, um mit dem Speichern der Inhaltsstruktur, des Seitendesigns und des QR-Code-Designs für diesen Bulk fortzufahren.
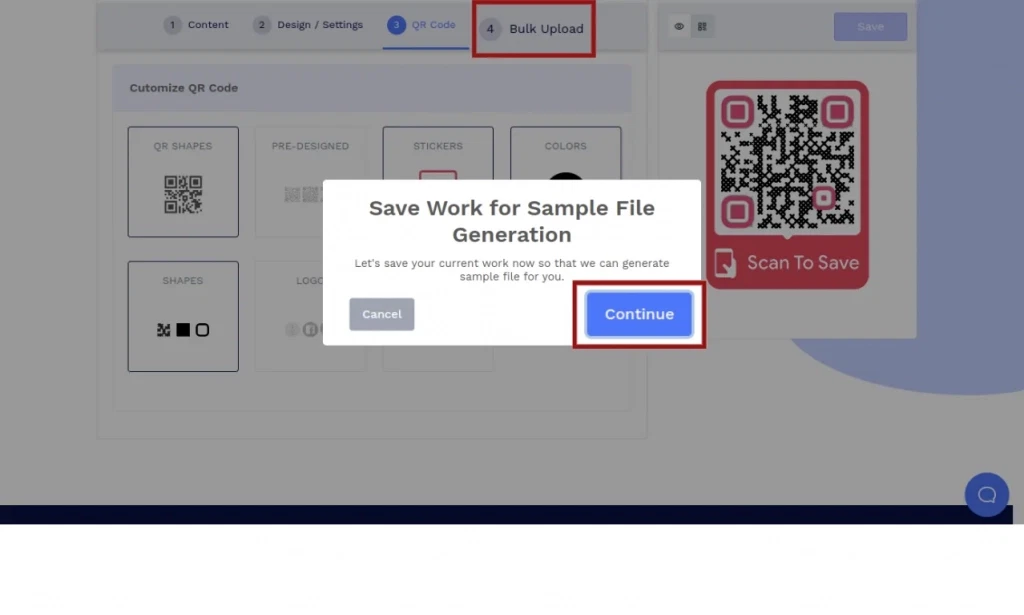
Schritt 6: Speichern Sie die Massenstruktur
Fügen Sie Ihrem Bulk einen Namen hinzu, wählen Sie einen Ordner aus (optional) und klicken Sie auf Speichern, um die Bulk-Struktur zu speichern.
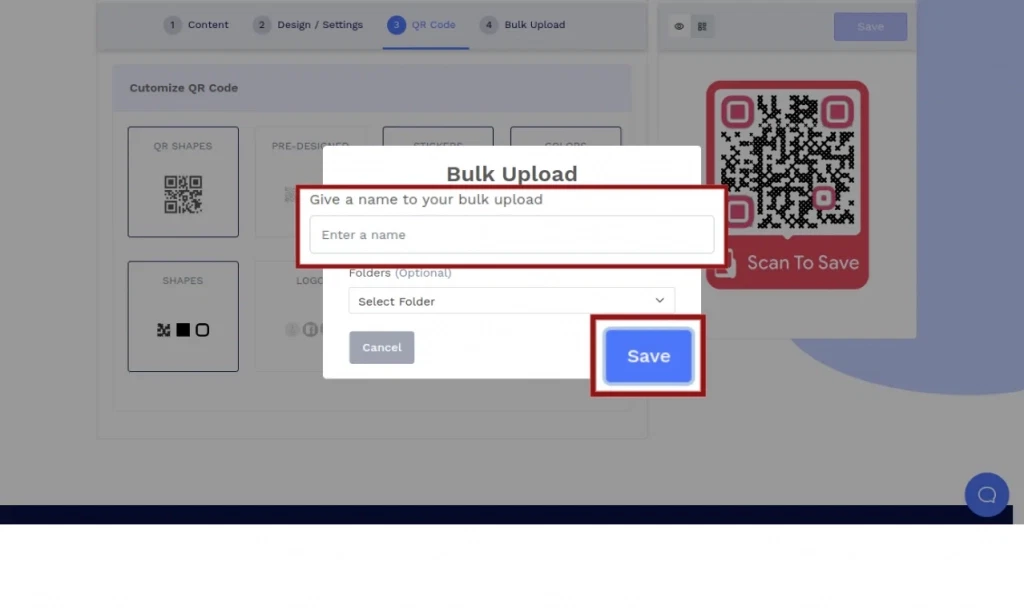
Schritt 7: Laden Sie die Beispieldatei herunter
Klicken Sie auf Beispieldatei herunterladen, um eine Beispieldatei mit Spalten herunterzuladen, die der gespeicherten Inhaltsstruktur entsprechen. Hier geht es weiter. für die detaillierte Beschreibung jeder Spalte in der Beispieldatei für digitale Visitenkarten.
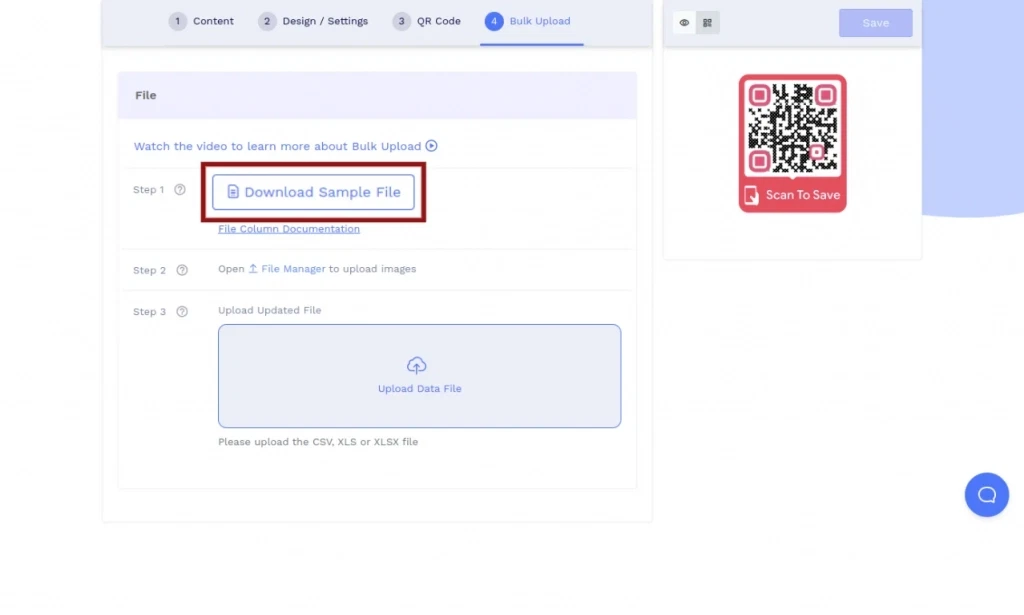
Schritt 8: Laden Sie die Mediendateien hoch
Klicken Sie auf den Link Dateimanager, um Mediendateien (Bilder, PDFs) in den Dateimanager hochzuladen.
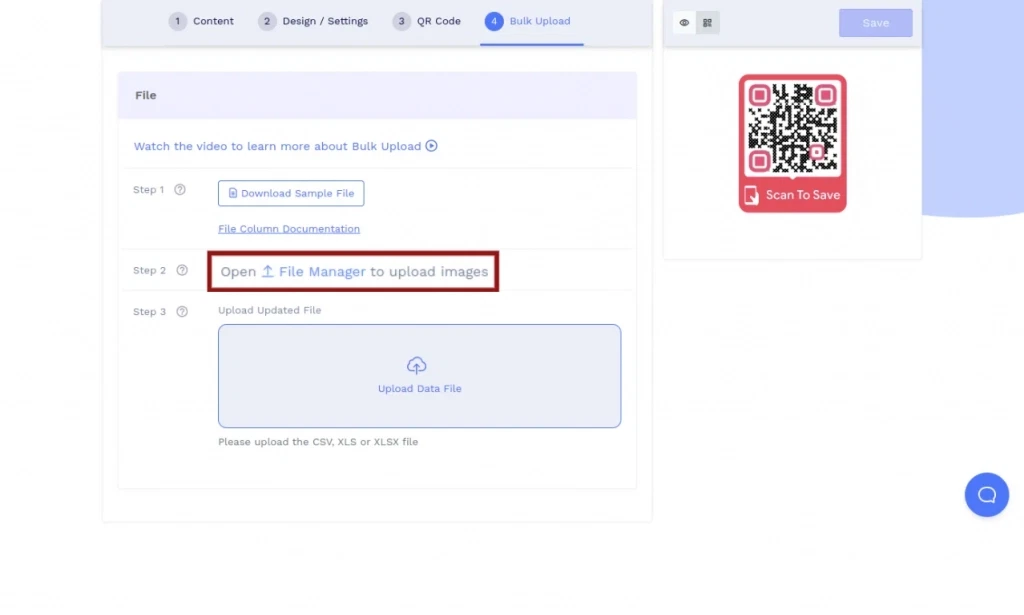
Schritt 9: Daten hinzufügen
Fügen Sie Daten zur heruntergeladenen Beispieldatei hinzu und speichern Sie die Datendatei im XLSX-, XLS- oder CSV-Format.
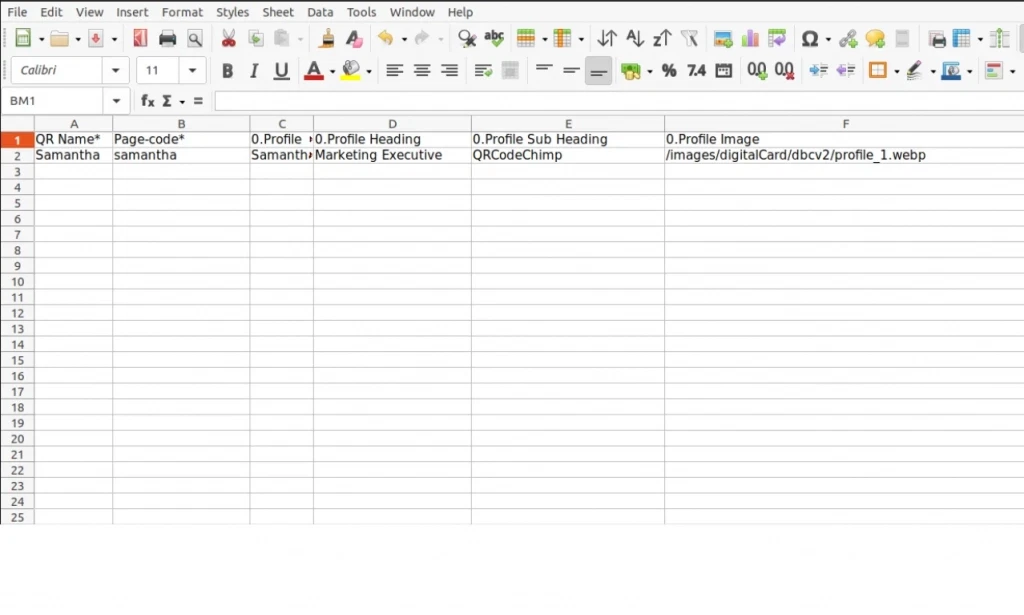
Schritt 10: Laden Sie die Datendatei hoch
Laden Sie die gespeicherte Datendatei hoch. Klicken Sie nach erfolgreicher Validierung auf den Upload-Button.