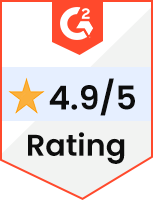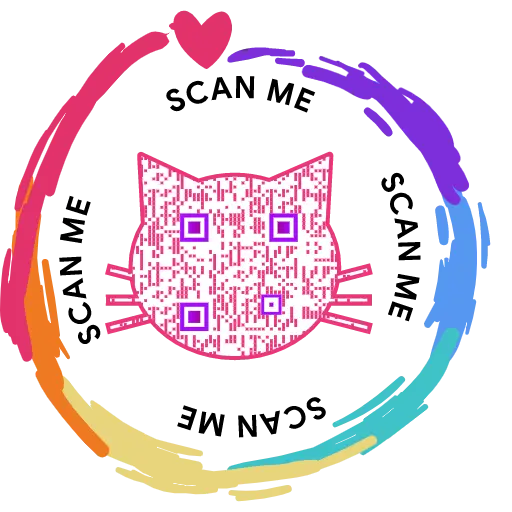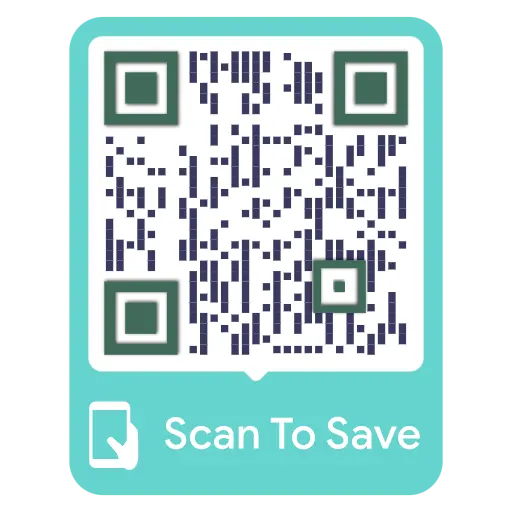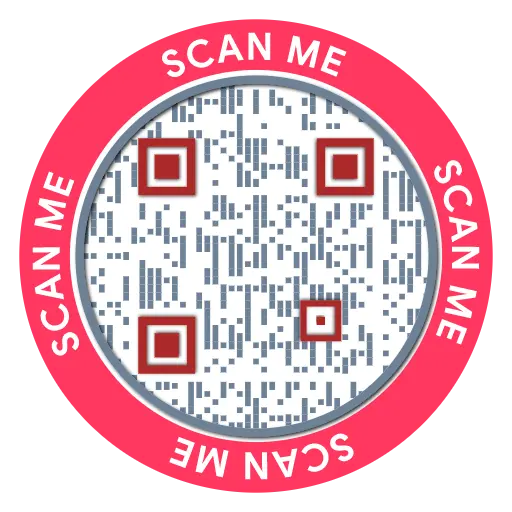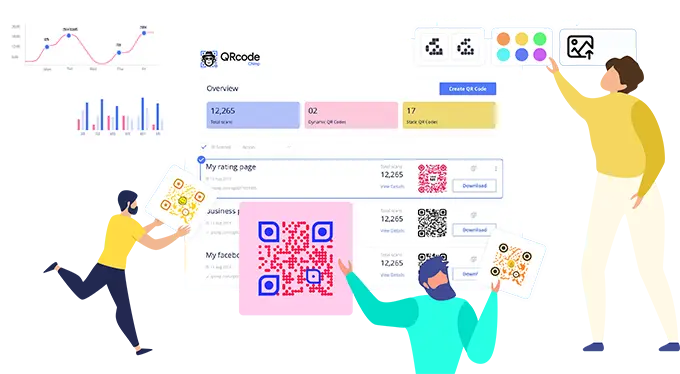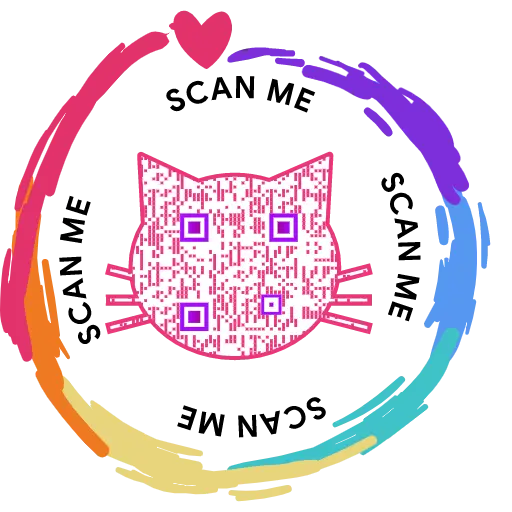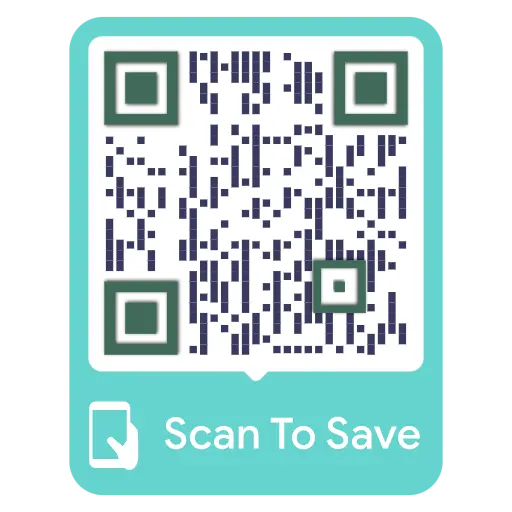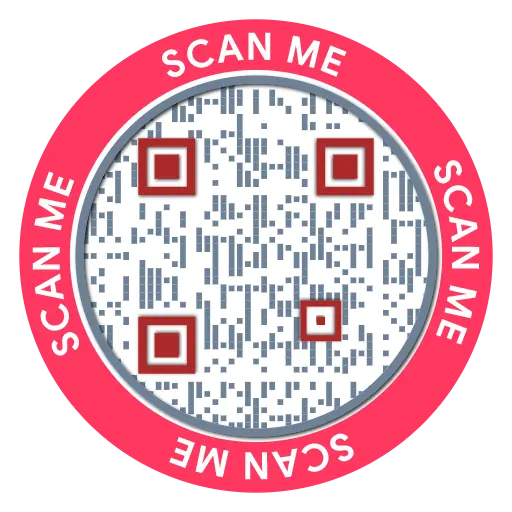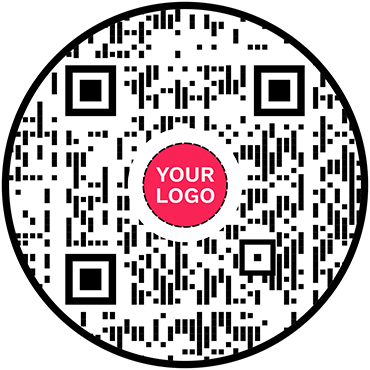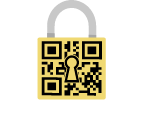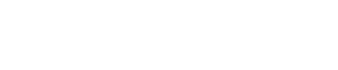QR-Code-Generator für Google Kalender
QR-Code-Generator für Google Kalender
Erlauben Sie anderen, Ihren Google-Kalender mit einem einzigen Scan anzuzeigen

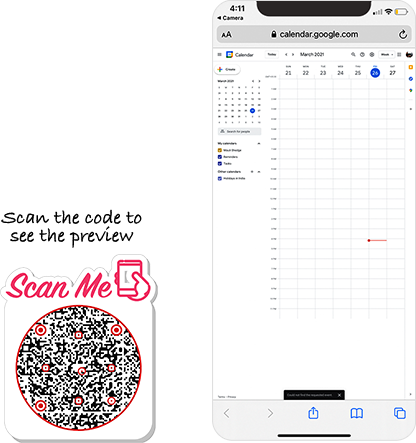
Was ist ein Google Kalender-QR-Code?
Mit einem Google Kalender-QR-Code können Sie Ihre Google Kalender-Ereignisse mit mehreren Benutzern teilen. Sie können den Code scannen, um Ihren Kalender zu öffnen und alle freigegebenen Termine und Aufgaben anzuzeigen, die ihm hinzugefügt wurden.
Häufig gestellte Fragen
- Wie erstelle ich einen Google Kalender-QR-Code?
- Warum sollte ich einen Google Kalender-QR-Code verwenden?
- Warum ist das Teilen eines Google Kalender-QR-Codes besser als das Teilen einer URL?
- Kann ich die Kalender-URL ändern, nachdem ich einen Google Kalender-QR-Code erstellt habe?
Häufig gestellte Fragen
Wie erstelle ich einen Google Kalender-QR-Code?
Befolgen Sie diese Schritte, um einen Google Kalender-QR-Code zu erstellen:
Schritt 1: Gehen Sie zu Google Kalender
Melden Sie sich bei Ihrem Gmail-Konto an und gehen Sie zu Google Kalender

Schritt 2: Klicken Sie auf Kalenderoptionen
Bewegen Sie den Mauszeiger über den Kalendernamen im Bereich „Meine Kalender“ und klicken Sie auf das Symbol „Optionen“ (3 Punkte).
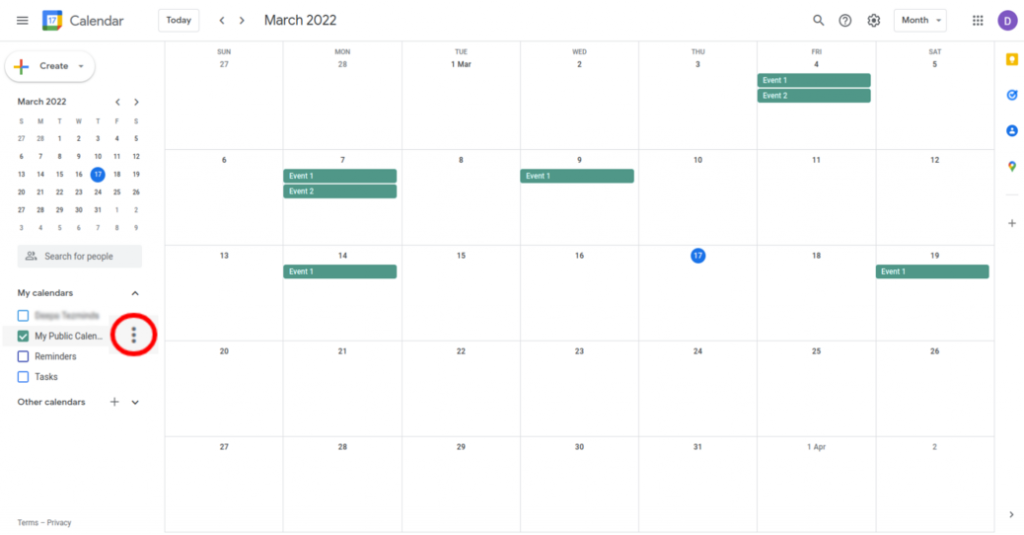
Schritt 3: Wählen Sie Einstellungen und Freigabe
Klicken Sie auf „Einstellungen und Freigabe“.
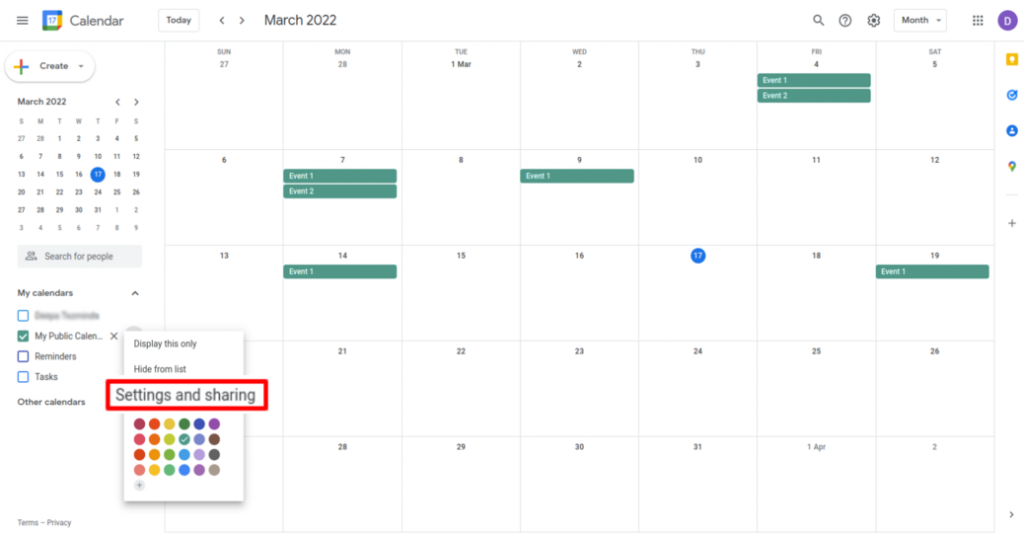
Schritt 4: Öffentlichen Zugriff bereitstellen
Aktivieren Sie unter „Zugriffsberechtigungen für Veranstaltungen“ das Kontrollkästchen „Öffentlich verfügbar machen“ und klicken Sie im Popup „Warnung“ auf „OK“.
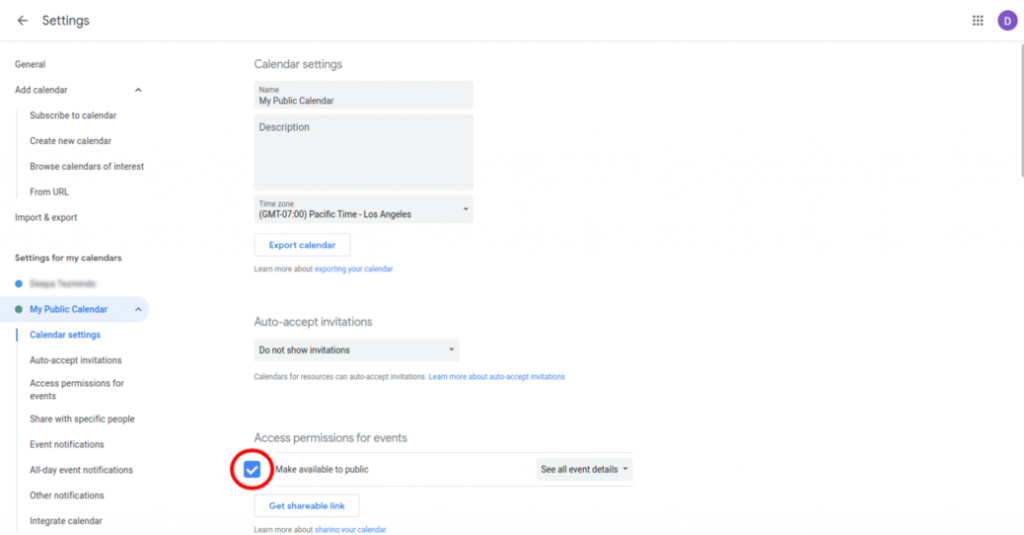
Schritt 5: Erstellen Sie das Ereignis
Erstellen und speichern Sie das Ereignis in diesem Kalender.
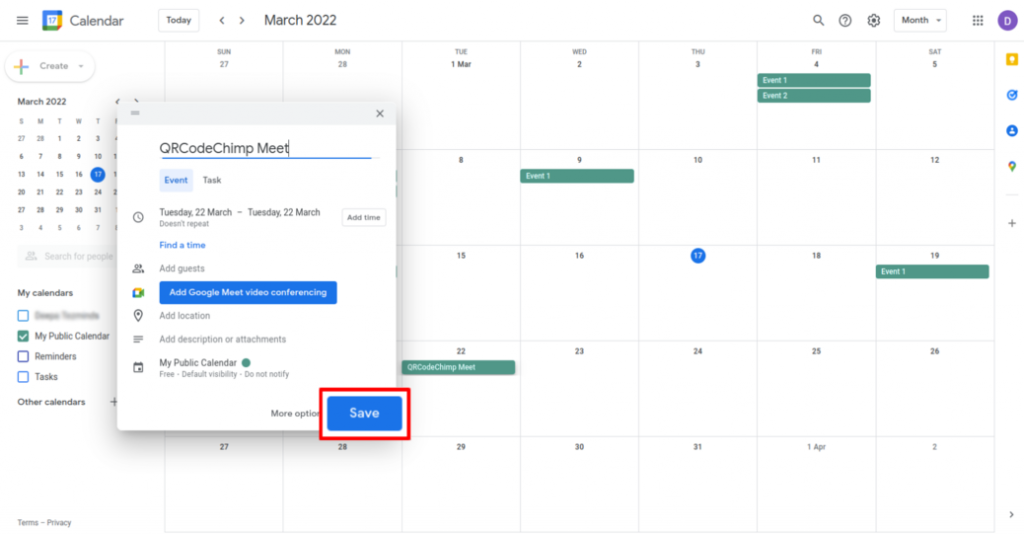
Schritt 6: Wählen Sie Erstelltes Ereignis, klicken Sie auf Optionen
Klicken Sie auf das erstellte Ereignis und dann auf das Symbol „Optionen“ (3 Punkte).
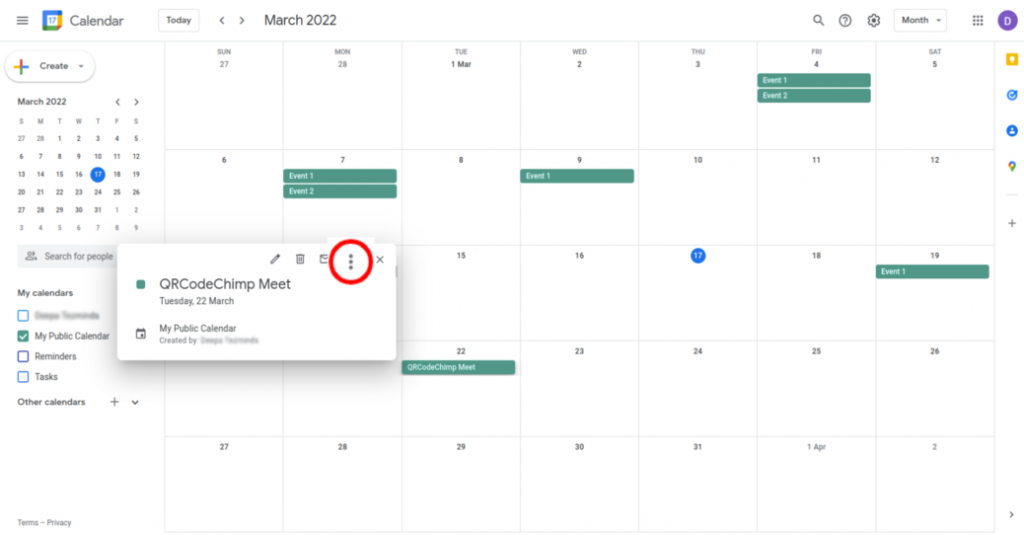
Schritt 7: Veröffentlichen Sie die Veranstaltung
Klicken Sie auf „Veranstaltung veröffentlichen“.
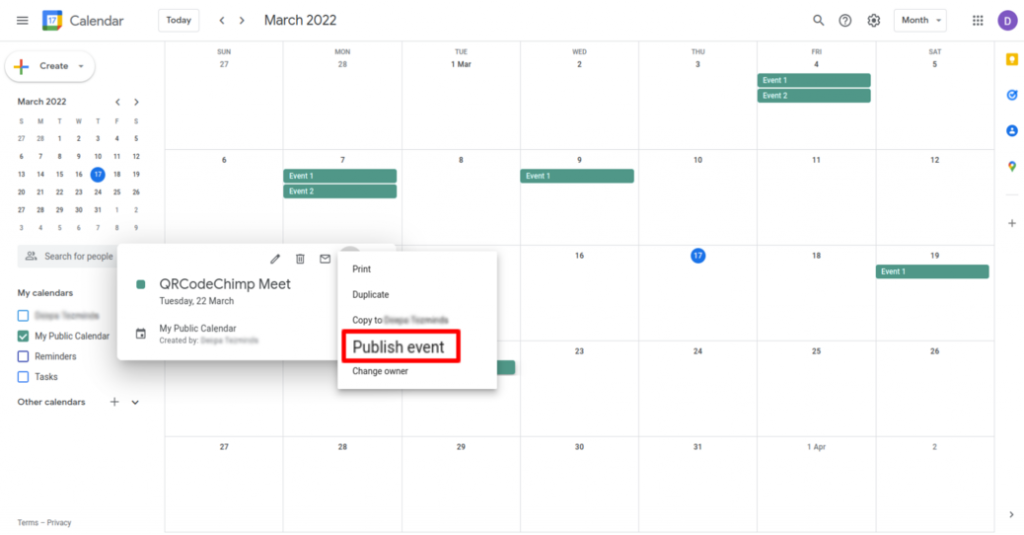
Schritt 8: Kopieren Sie den Link
Kopieren Sie den Link zur Veranstaltung.
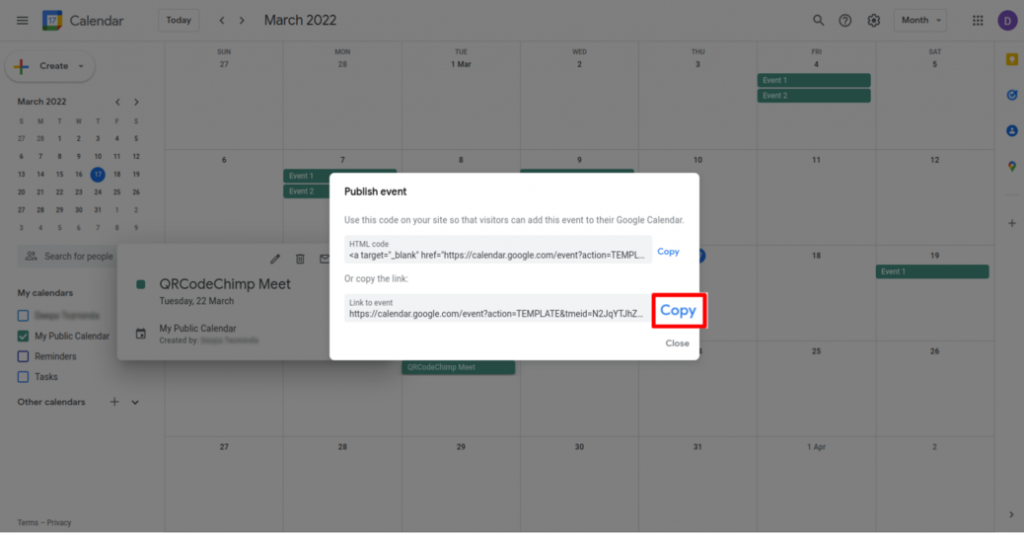
Schritt 9: Fügen Sie den kopierten Link ein
Fügen Sie den kopierten Link in das Feld „Google Kalender-URL“ des QR-Code-Generators für Google Kalender ein.
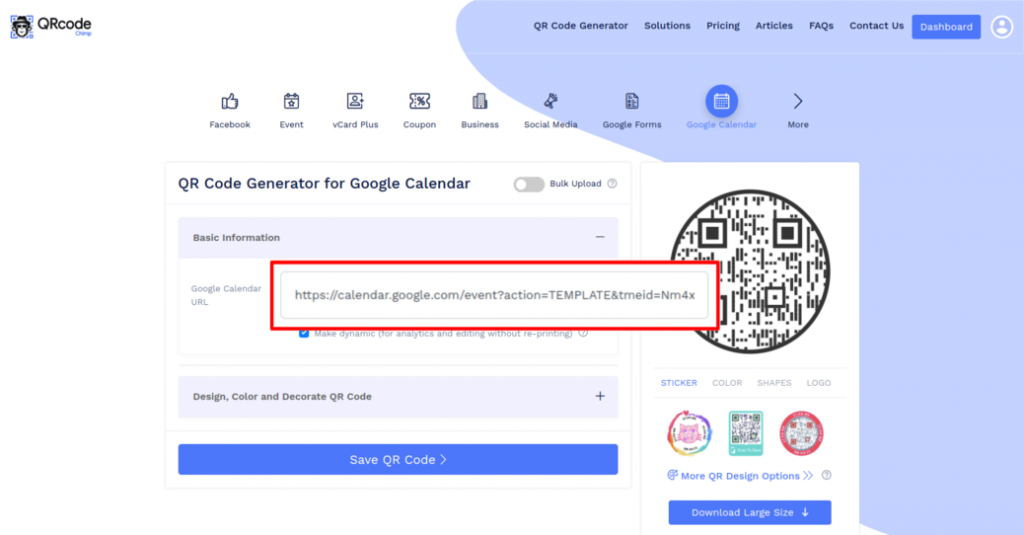
Schritt 10: Entwerfen Sie Ihren QR-Code
Klicken Sie auf „Farbe entwerfen und QR-Code dekorieren“, um Ihr QR-Code-Design anzupassen (z. B.: Hinzufügen von Farbe, Form, Kalenderlogo). Hinweis: Klicken Sie auf das „x“-Symbol im Popup-Fenster „QR-Code anpassen“, um die Änderungen zu speichern.
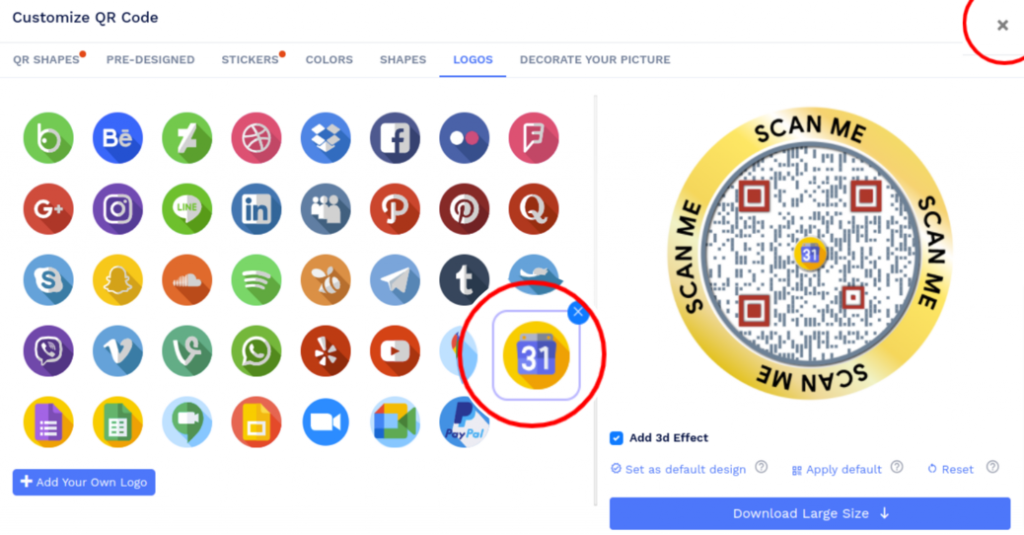
Schritt 11: Speichern und herunterladen
Speichern Sie den QR-Code, indem Sie auf die Schaltfläche „QR-Code speichern“ klicken, den QR-Namen eingeben und dann auf „Speichern“ klicken. Hinweis: Stellen Sie sicher, dass Sie Ihren QR-Code von verschiedenen Geräten (iOS und Android) scannen, bevor Sie ihn für die Produktion drucken.
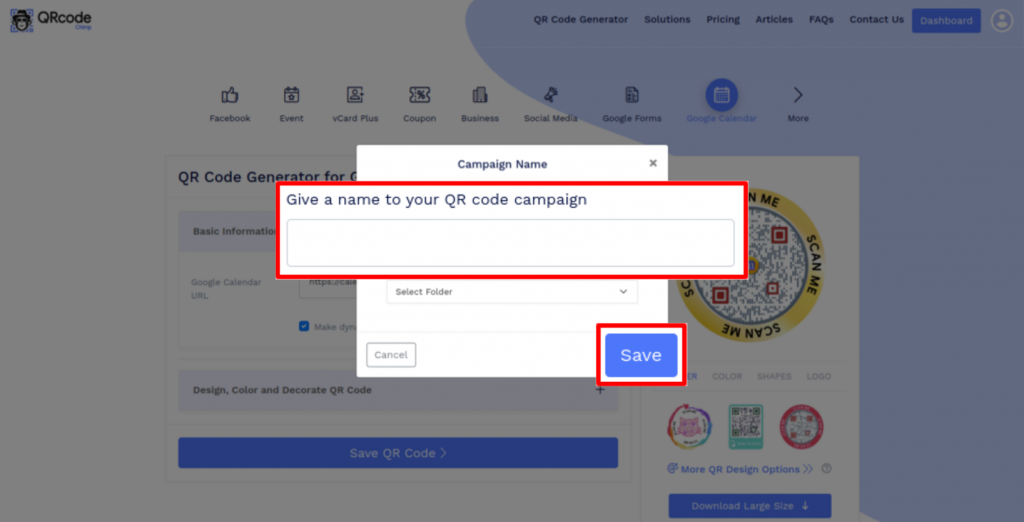
Warum sollte ich einen Google Kalender-QR-Code verwenden?
Mit einem Google Kalender-QR-Code können Sie Ihren Google Kalender mit einer großen Anzahl von Personen teilen. Sie können den Code scannen, um Ihren Kalender zusammen mit den hinzugefügten Ereignissen und Aufgaben anzuzeigen.
Warum ist das Teilen eines Google Kalender-QR-Codes besser als das Teilen einer URL?
Ein Google Kalender-QR-Code trägt die URL des Kalenderereignisses, das Teilen ist also dasselbe wie das Teilen der URL. Sie können jedoch auch einen Google Kalender-QR-Code auf Offline-Kanälen wie Zeitungen drucken, um ein breiteres Publikum zu erreichen.
Kann ich die Kalender-URL ändern, nachdem ich einen Google Kalender-QR-Code erstellt habe?
Ja, Sie können die Kalender-URL ohne erneutes Drucken ändern, wenn Sie einen dynamischen Google Kalender-QR-Code erstellen. Wenn Sie jedoch einen statischen Code erstellen, müssen Sie ihn erneut drucken, wenn Sie die URL ändern.
Erstellen und verwalten Sie Google Kalender-QR-Codes mit QRCodeChimp?
QRCodeChimp bietet erstklassige Funktionen zum Erstellen und Verfolgen von Google Kalender-QR-Codes. Die Hauptmerkmale unserer Lösung sind:
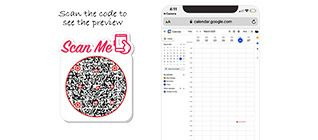
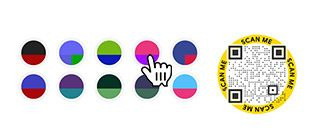
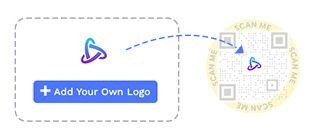
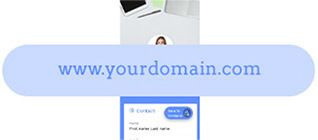
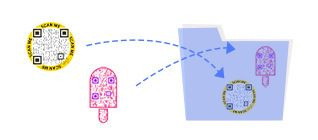
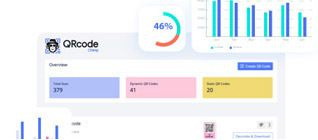
Wie erhalten Sie mehr Scans auf Ihrem Google Kalender-QR-Code?
Wenn Sie möchten, dass mehr Personen Ihren Google Kalender anzeigen, müssen Sie die Personen ermutigen, Ihren Google Kalender-QR-Code zu scannen. So erhalten Sie weitere Scans:
Sorgen Sie für nahtloses Scannen
Drucken Sie einen QR-Code von mindestens 0.8 x 0.8 Zoll aus, damit er einfach gescannt werden kann. Sie können die Größe Ihres Google Kalender-QR-Codes je nach Ihren Anforderungen erhöhen.

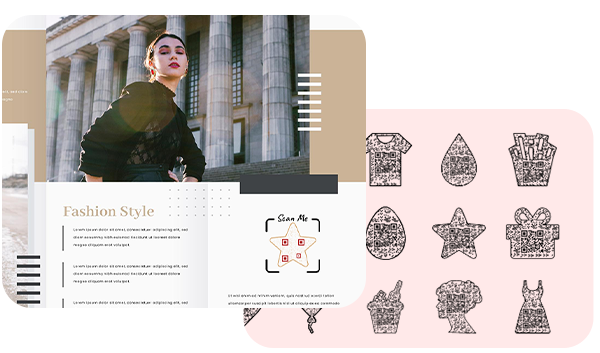
Konzentrieren Sie sich auf Design und Aussehen
Erstellen Sie einen aufregenden QR-Code, der die Aufmerksamkeit der Benutzer auf sich zieht. Verwenden Sie einzigartige Formen und Farben, um Ihrem Google Kalender-QR-Code ein ansprechendes Aussehen zu verleihen.
Erstellen Sie einen dynamischen Google Kalender-QR-Code
Erstellen Sie einen dynamischen Google Kalender-QR-Code, damit Sie die Kalender-URL ändern können, ohne den Code erneut drucken zu müssen. Außerdem können Sie die Scans dynamischer QR-Codes verfolgen.
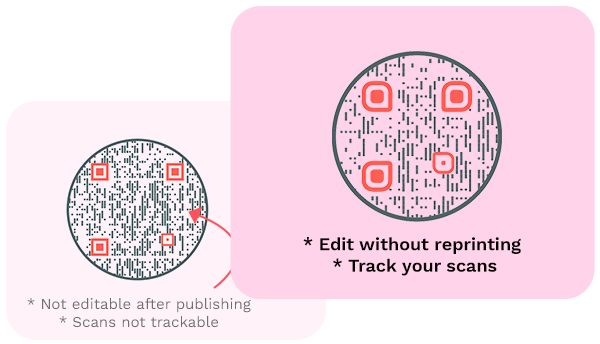
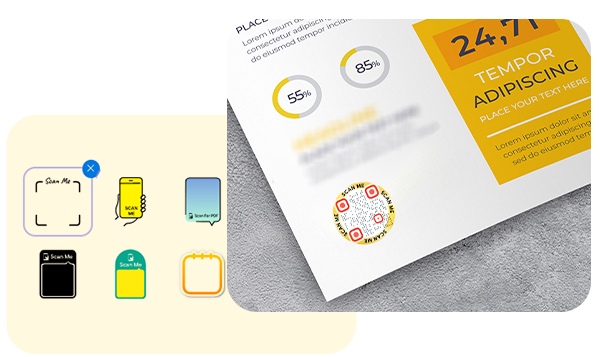
Verwenden Sie CTAs
Erhöhen Sie die Scanrate, indem Sie Ihren QR-Codes einen Call-to-Action (CTA) hinzufügen. Mit QRCodeChimp, können Sie aus über 100 Stickern mit CTAs wählen.
Wie funktioniert ein Google Kalender-QR-Code?
Mit einem Google Kalender-QR-Code können Sie Ihren Google Kalender-Termin oder Ihre Google Kalender-Aufgabe mit anderen Benutzern teilen. So funktioniert ein Google Kalender-QR-Code:
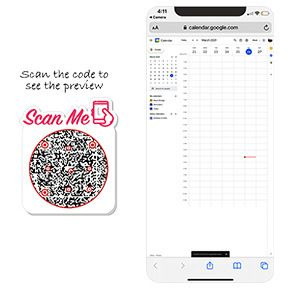



Vorteile eines Google Kalender-QR-Codes
Mit einem Google Kalender-QR-Code können Sie Ihren Google Kalender-Termin oder Ihre Google Kalender-Aufgabe mit anderen teilen. Deshalb sollten Sie einen Google Kalender-QR-Code verwenden:
- Personen können Ihre freigegebenen Ereignisse und Aufgaben mit einem einzigen Scan anzeigen.
- Sie können Ihren Kalender mit Ihrem Team teilen, um sicherzustellen, dass alle auf derselben Seite sind.
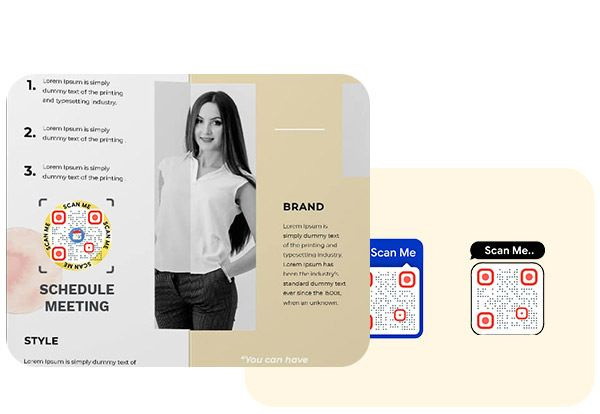
Wer sollte einen Google Kalender-QR-Code verwenden?
Ein Google Kalender-QR-Code kann hilfreich sein für:

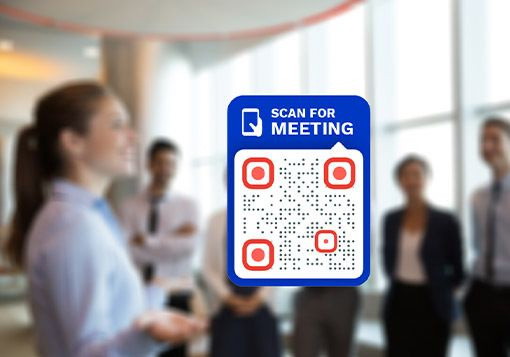
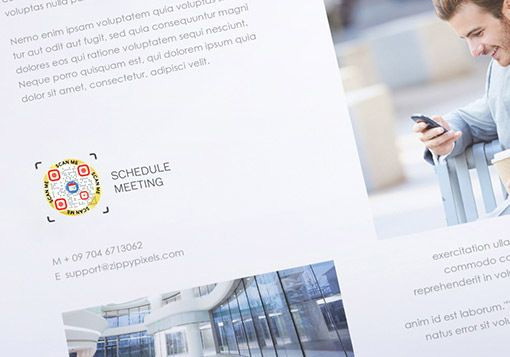
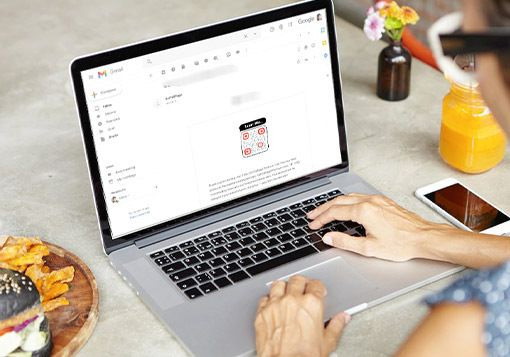
Hören Sie, was unsere Kunden zu sagen haben!