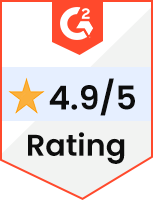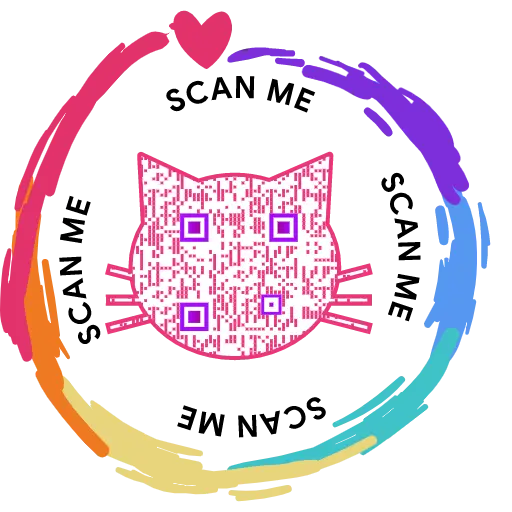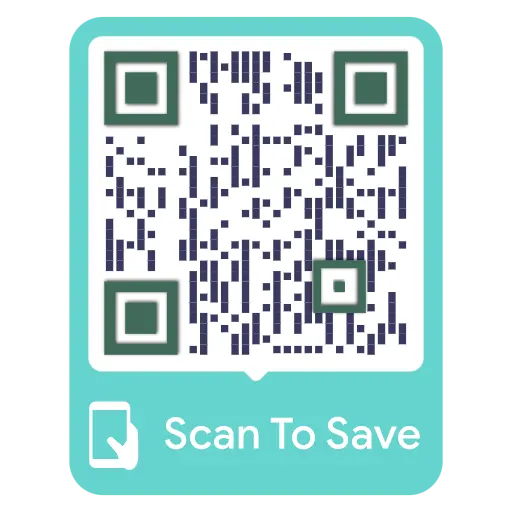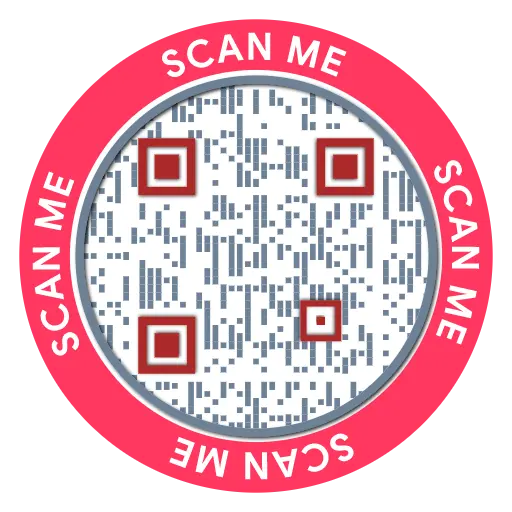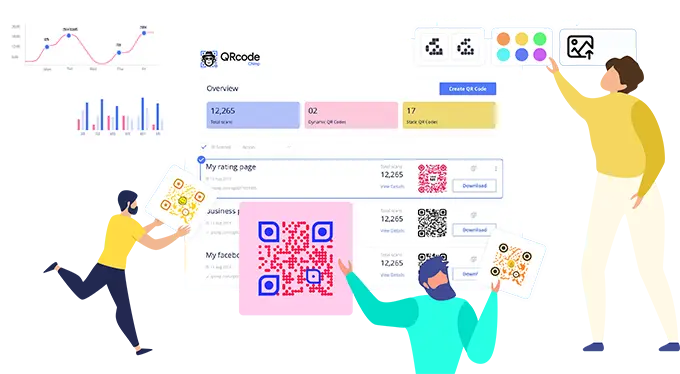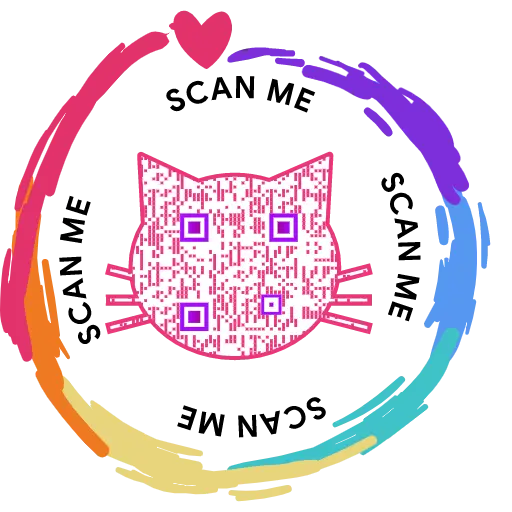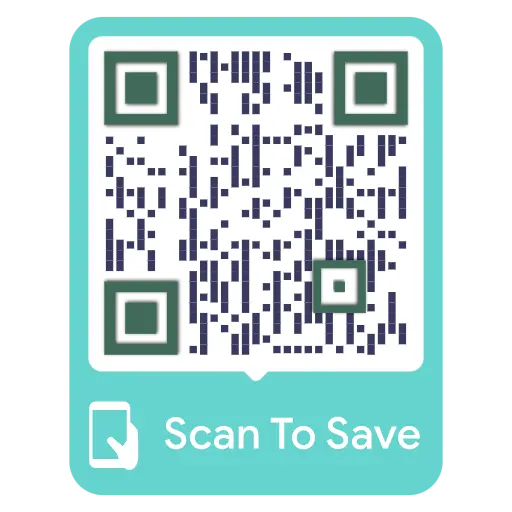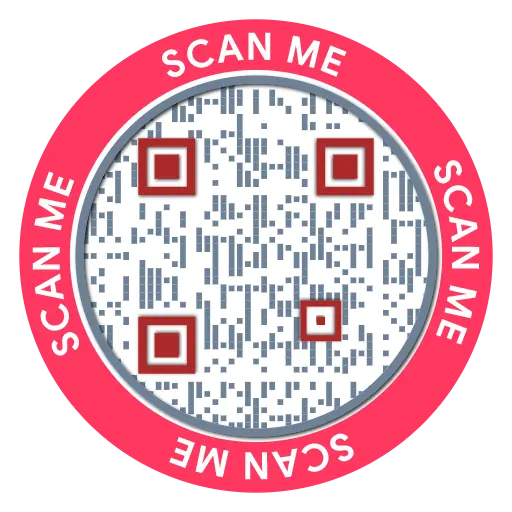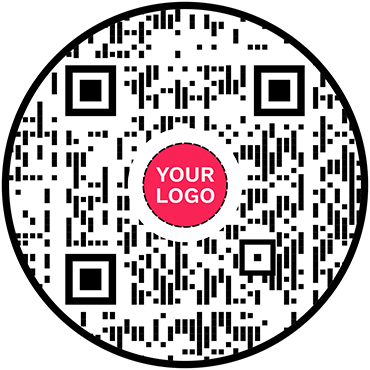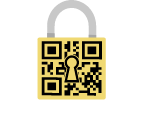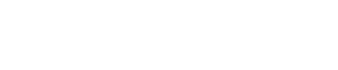QR-Code-Generator für Lebenslauf
QR-Code für den Lebenslauf: QR-Code-Generator für den Lebenslauf
Teilen Sie Ihren Lebenslauf und Ihr LinkedIn-Profil mit potenziellen Arbeitgebern und finden Sie schnell Ihren Traumjob

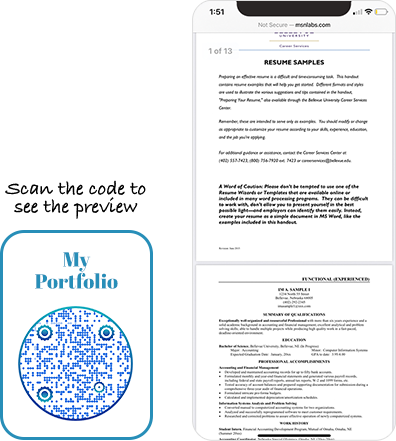
Was ist ein Lebenslauf-QR-Code?
Mit einem Lebenslauf-QR-Code können Sie Ihren Lebenslauf mit einem einzigen Scan mit potenziellen Arbeitgebern teilen. Der Code ist mit Ihrer Lebenslauf-URL verknüpft. Wenn jemand den Code scannt, wird er zu Ihrem Lebenslauf weitergeleitet, wo er alle Ihre Informationen abrufen kann. Sie können auch einen QR-Code für Ihr LinkedIn-Profil erstellen.
- Wie erstelle ich einen Lebenslauf-QR-Code?
- Wie erstelle ich einen Lebenslauf-QR-Code, indem ich die Lebenslaufdatei auf Google Drive hochlade?
- Wie erstelle ich einen Lebenslauf-QR-Code, indem ich die Lebenslaufdatei auf Dropbox hochlade?
- Wie erstelle ich einen Lebenslauf-QR-Code mit dem vorhandenen Lebenslauf-Link?
Häufig gestellte Fragen
- Wie können Personen meinen Lebenslauf mit einem Lebenslauf-QR-Code anzeigen?
- Kann ich den Lebenslauf-Link ändern, nachdem ich einen Lebenslauf-QR-Code erstellt habe?
- Welche Informationen enthält ein Lebenslauf-QR-Code?
- Kann ich einen Lebenslauf-QR-Code mit anderen sozialen Profilen verknüpfen?
- Wie kann ich einen QR-Code für ein LinkedIn-Profil erstellen?
Wie erstelle ich einen Lebenslauf-QR-Code?
Das Erstellen eines Lebenslauf-QR-Codes ist einfach und erfordert nur wenige Schritte. So erstellen Sie einen Lebenslauf-QR-Code.
Schritt 1: Wählen Sie „Aus Dateimanager auswählen“
Klicken Sie auf die Schaltfläche „Hochladen/Aus Dateimanager auswählen“.
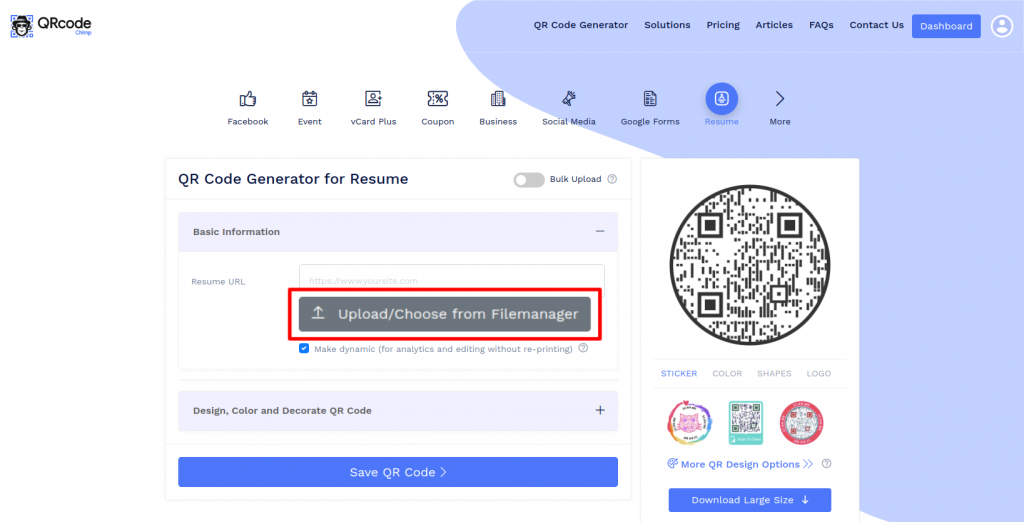
Schritt 2: Laden Sie Ihre Lebenslaufdatei hoch
Laden Sie Ihre Lebenslaufdatei hoch, indem Sie auf die Schaltfläche „Neu hochladen“ klicken oder die Datei im Dateimanager ablegen.
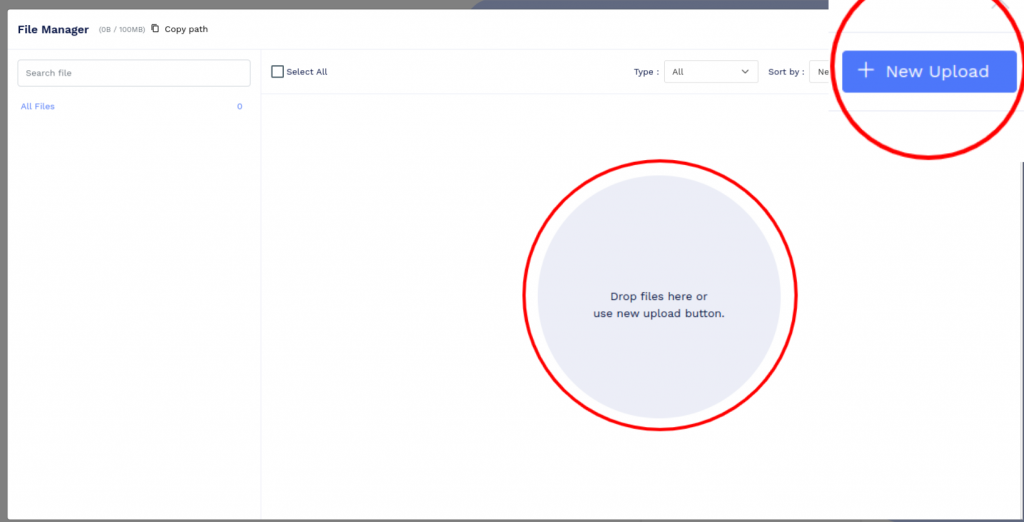
Schritt 3: Wählen Sie Hochgeladene Lebenslaufdatei aus
Klicken Sie auf die Schaltfläche „Auswählen“ der hochgeladenen Datei.
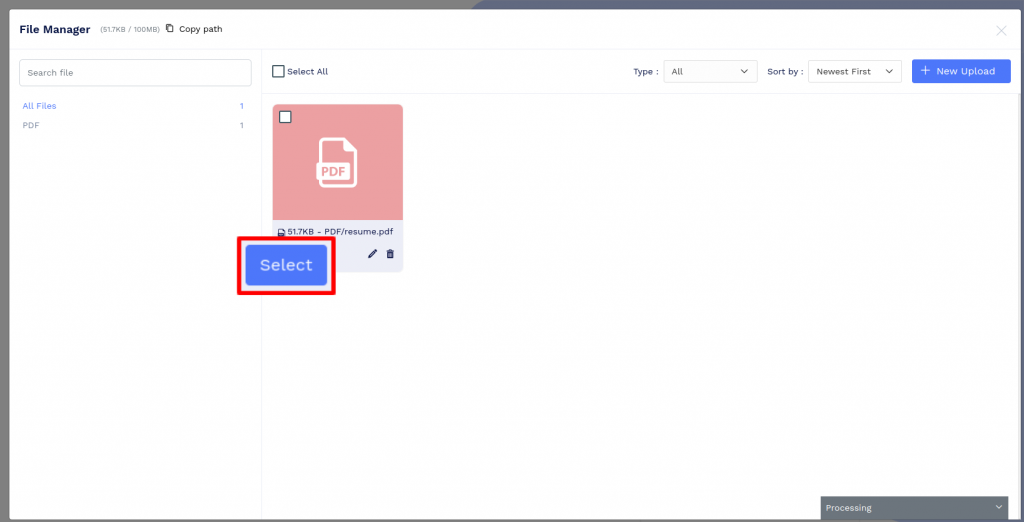
Schritt 4: Entwerfen Sie Ihren QR-Code
Klicken Sie auf „Farbe entwerfen und QR-Code dekorieren“, um Ihr QR-Code-Design anzupassen (z. B.: Hinzufügen einer QR-Form, -Farbe und eines Aufklebers). Hinweis: Klicken Sie auf das Symbol „x“ im Popup-Fenster „QR-Code anpassen“, um die Änderungen zu speichern.
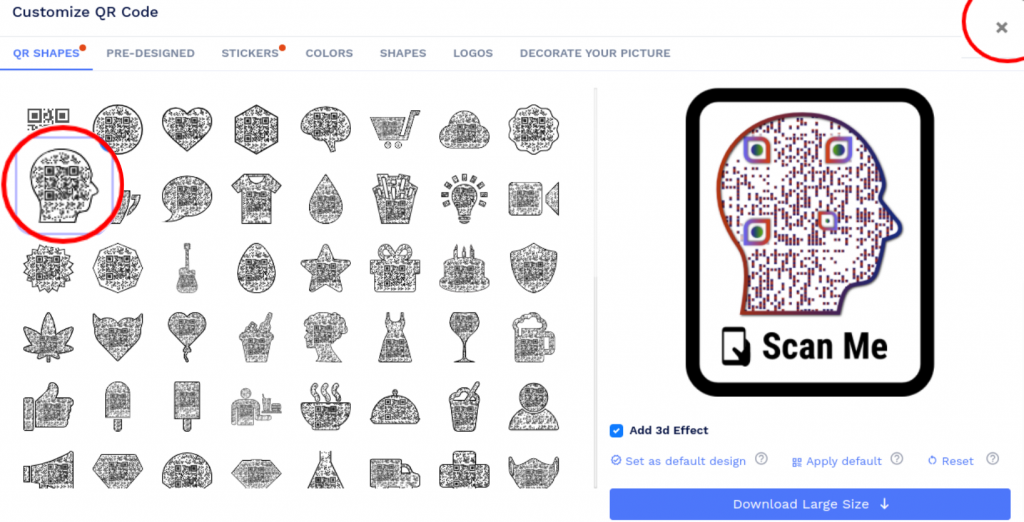
Schritt 5: Speichern und herunterladen
Speichern Sie den QR-Code, indem Sie auf die Schaltfläche „QR-Code speichern“ klicken, den QR-Namen eingeben und dann auf die Schaltfläche „Speichern“ klicken. Hinweis: Stellen Sie sicher, dass Sie Ihren QR-Code von verschiedenen Geräten (iOS und Android) scannen, bevor Sie ihn für die Produktion drucken.
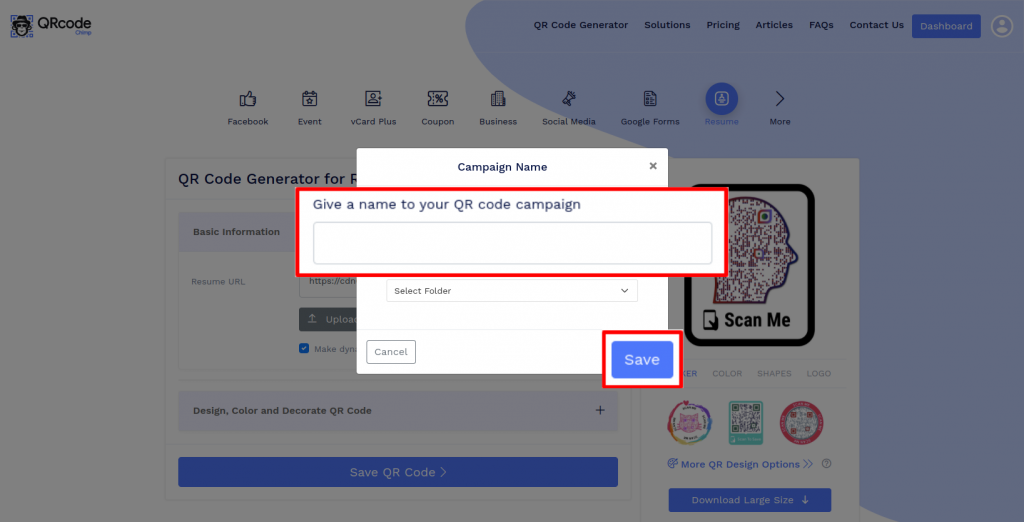
Wie erstelle ich einen Lebenslauf-QR-Code, indem ich die Lebenslaufdatei auf Google Drive hochlade?
Befolgen Sie diese Schritte, um einen Lebenslauf-QR-Code zu erstellen, indem Sie Ihre Lebenslaufdatei in Google Drive hochladen:
Schritt 1: Melden Sie sich bei Google Drive an
Melden Sie sich bei Google Drive an.
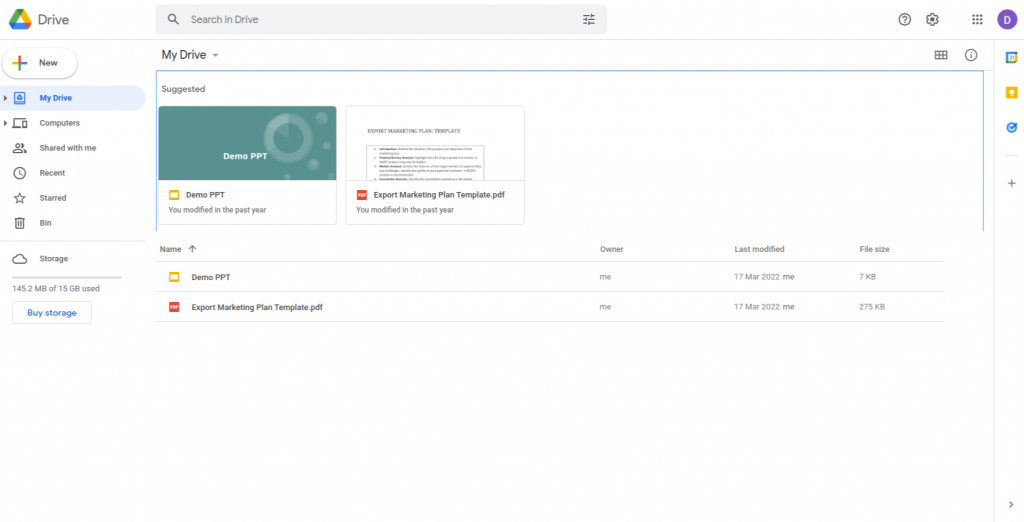
Schritt 2: Laden Sie Ihre Lebenslaufdatei hoch
Laden Sie Ihre Lebenslaufdatei hoch, indem Sie auf „Neu“ und dann auf „Datei hochladen“ klicken.
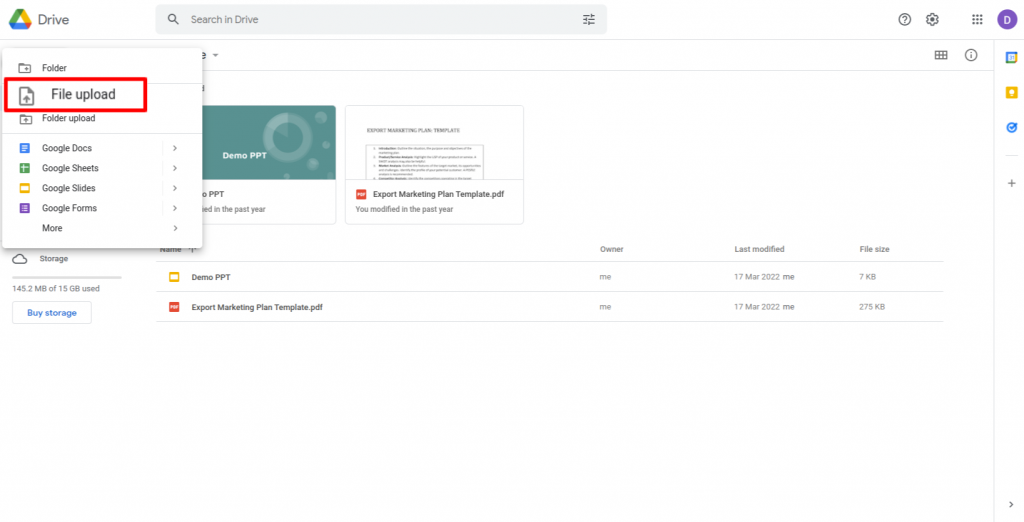
Schritt 4: Gewähren Sie Zugriff auf die Ansicht
Klicken Sie auf „Für jeden mit dem Link ändern“, um sicherzustellen, dass die Datei für jeden sichtbar ist.
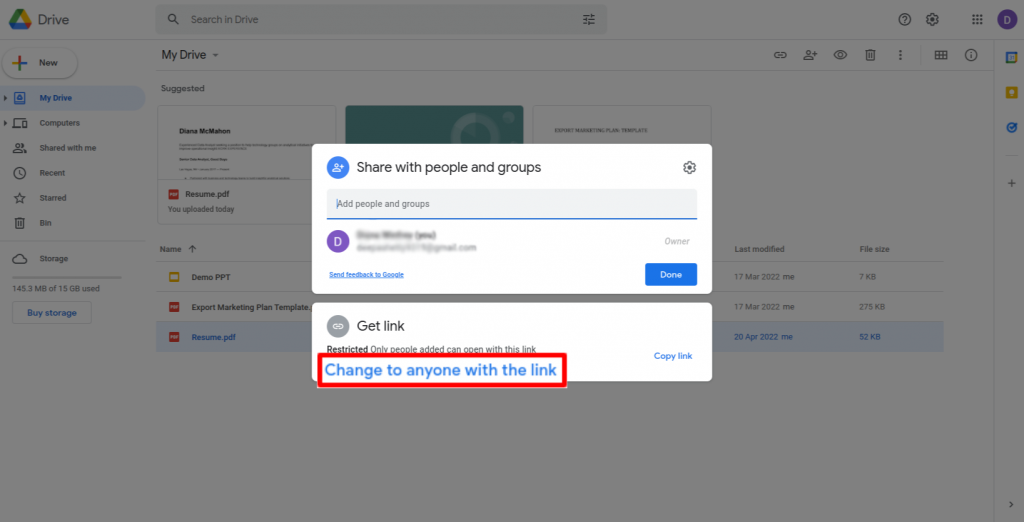
Schritt 5: Link kopieren
Klicken Sie auf „Link kopieren“ und dann auf „Fertig“.
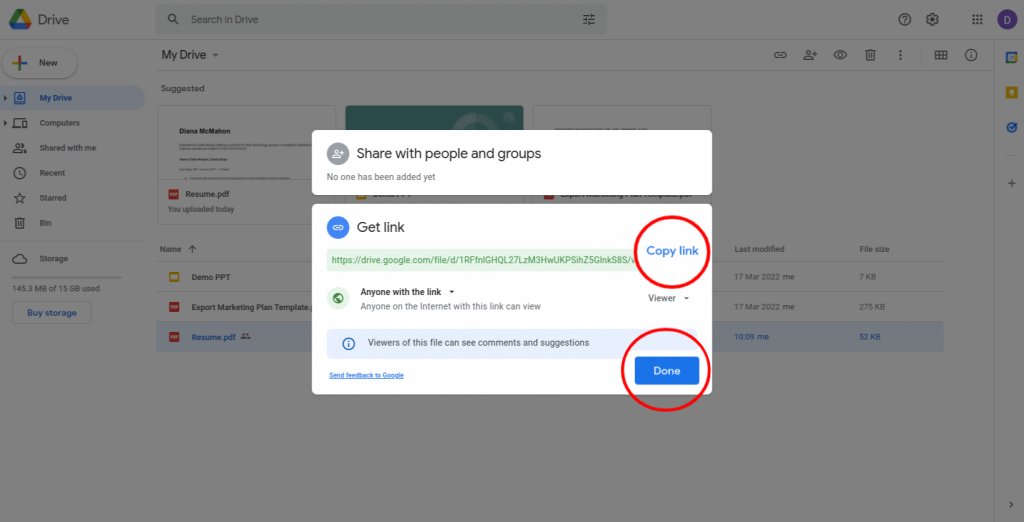
Schritt 6: Fügen Sie den kopierten Link ein
Fügen Sie den kopierten Link in das Feld „Resume URL“ ein.
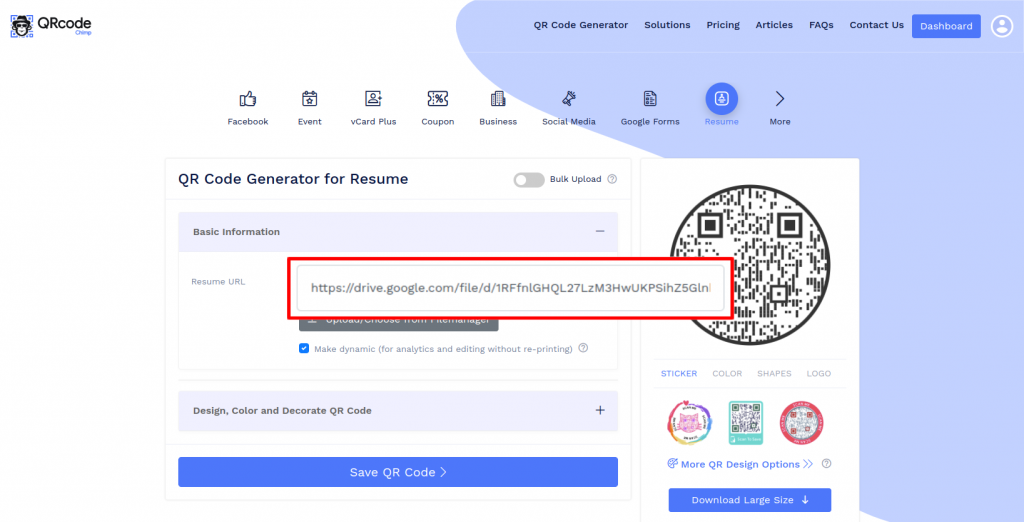
Schritt 7: Entwerfen Sie Ihren QR-Code
Klicken Sie auf „Farbe entwerfen und QR-Code dekorieren“, um Ihr QR-Code-Design anzupassen (z. B.: Hinzufügen einer QR-Form, -Farbe und eines Aufklebers).
Note: Klicken Sie auf das „x“-Symbol im Popup-Fenster „QR-Code anpassen“, um die Änderungen zu speichern.
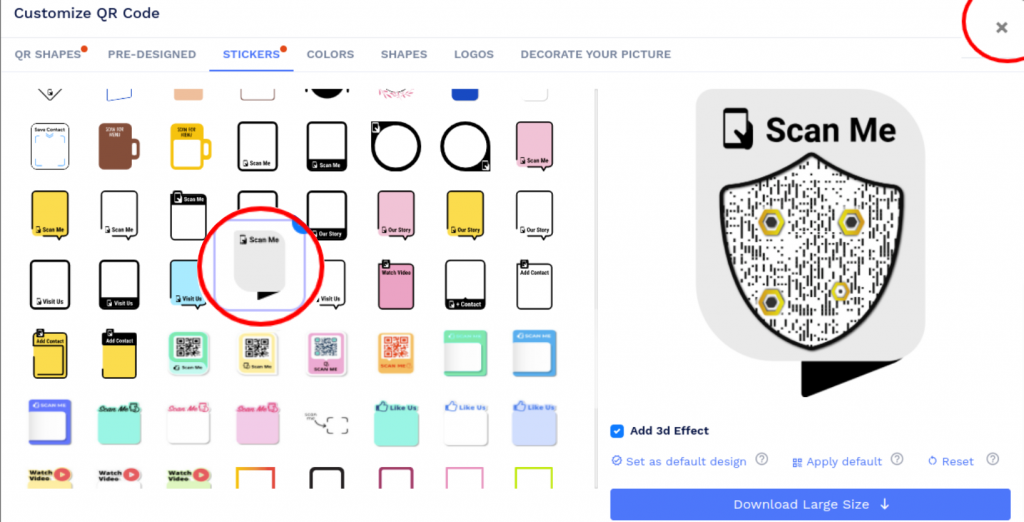
Schritt 8: Speichern und herunterladen
Speichern Sie den QR-Code, indem Sie auf die Schaltfläche „QR-Code speichern“ klicken, den QR-Namen eingeben und dann auf „Speichern“ klicken.
Note: Stellen Sie sicher, dass Sie Ihren QR-Code von verschiedenen Geräten (iOS und Android) scannen, bevor Sie ihn für die Produktion drucken.
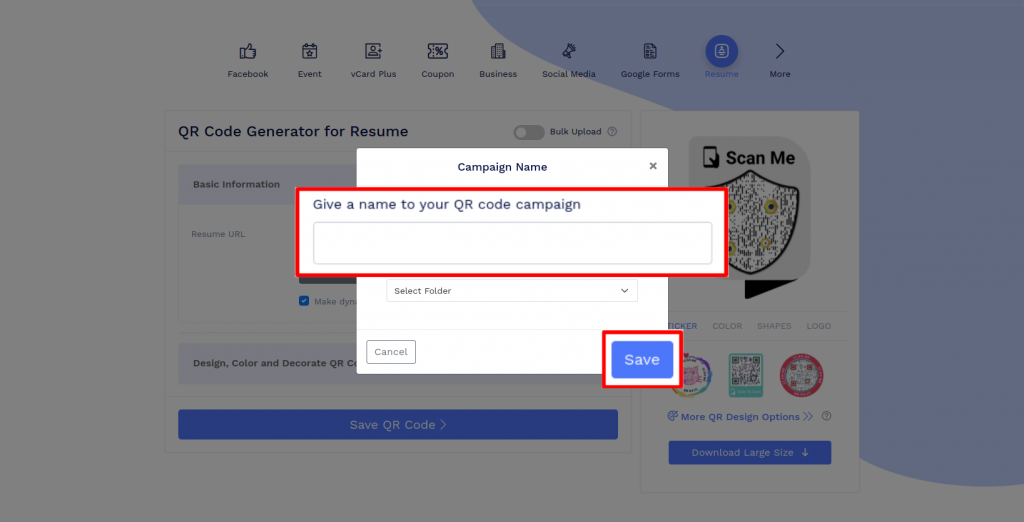
Wie erstelle ich einen Lebenslauf-QR-Code, indem ich die Lebenslaufdatei auf Dropbox hochlade?
Sie können einen Lebenslauf-QR-Code erstellen, indem Sie Ihre Lebenslaufdatei in Dropbox hochladen. Befolgen Sie diese Schritte, um loszulegen:
Schritt 1: Melden Sie sich bei Dropbox an
Melden Sie sich bei Dropbox an.
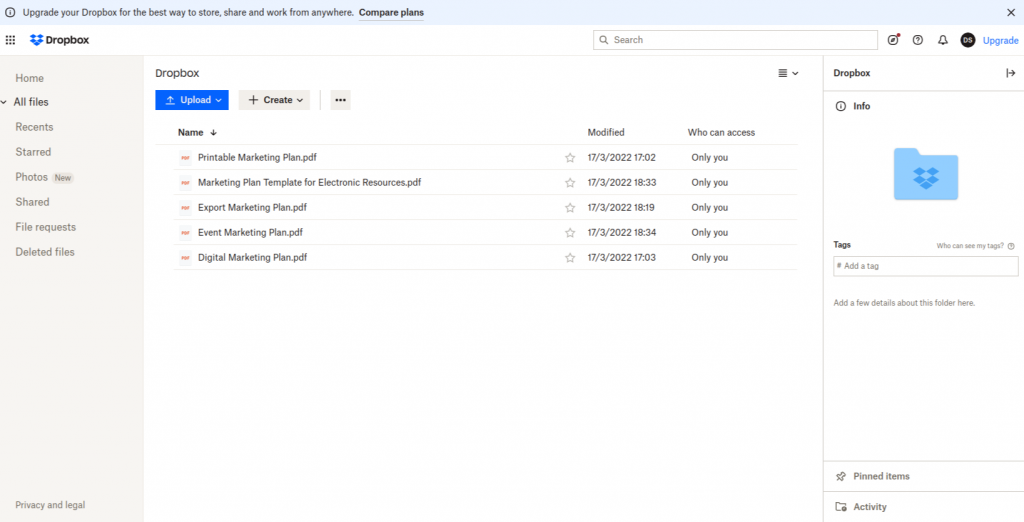
Schritt 2: Laden Sie Ihre Lebenslaufdatei hoch
Laden Sie Ihre Lebenslaufdatei hoch, indem Sie auf „Hochladen“ und dann auf „Dateien“ klicken.
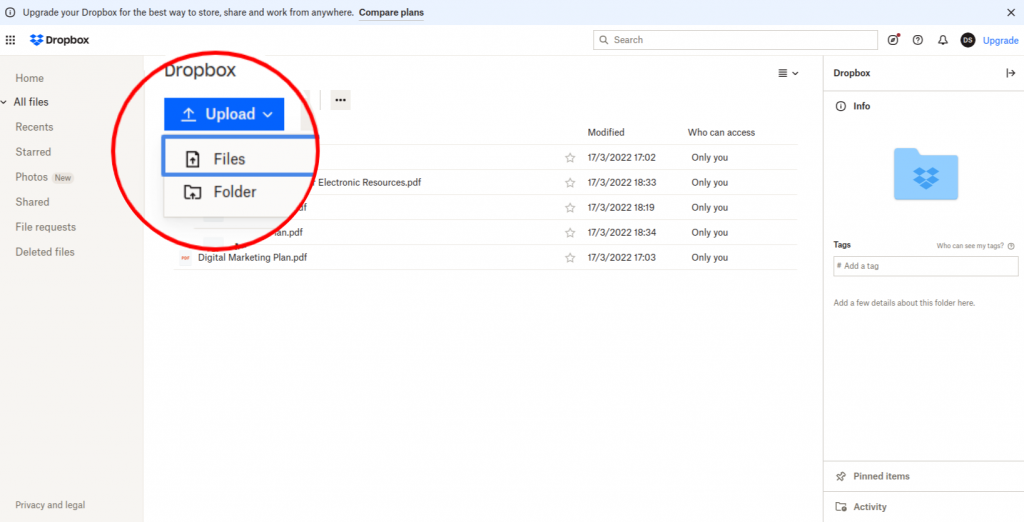
Schritt 3: Klicken Sie auf „Link kopieren“
Bewegen Sie den Mauszeiger über die hochgeladene Datei und klicken Sie auf die Schaltfläche „Link kopieren“.
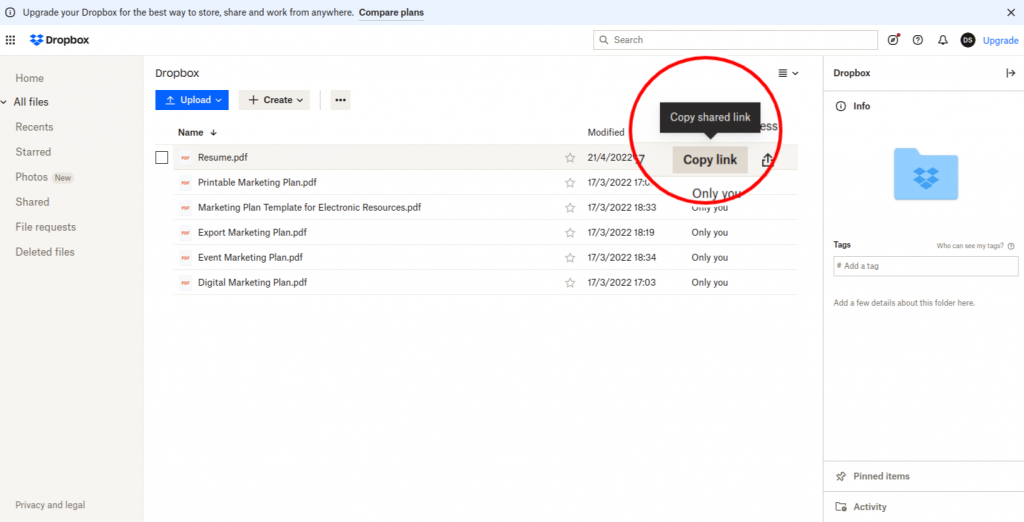
Schritt 4: Fügen Sie den kopierten Link ein
Fügen Sie den kopierten Link in das Feld „PDF-URL“ ein.
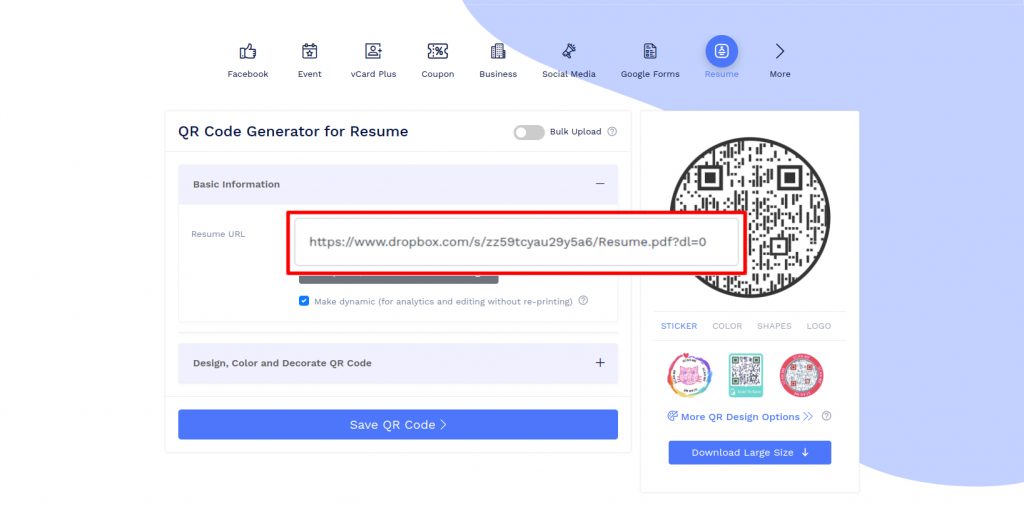
Schritt 5: Entwerfen Sie Ihren QR-Code
Klicken Sie auf „Farbe entwerfen und QR-Code dekorieren“, um Ihr QR-Code-Design anzupassen (z. B.: Hinzufügen einer QR-Form, -Farbe und eines Aufklebers).
Note: Klicken Sie auf das „x“-Symbol im Popup-Fenster „QR-Code anpassen“, um die Änderungen zu speichern.
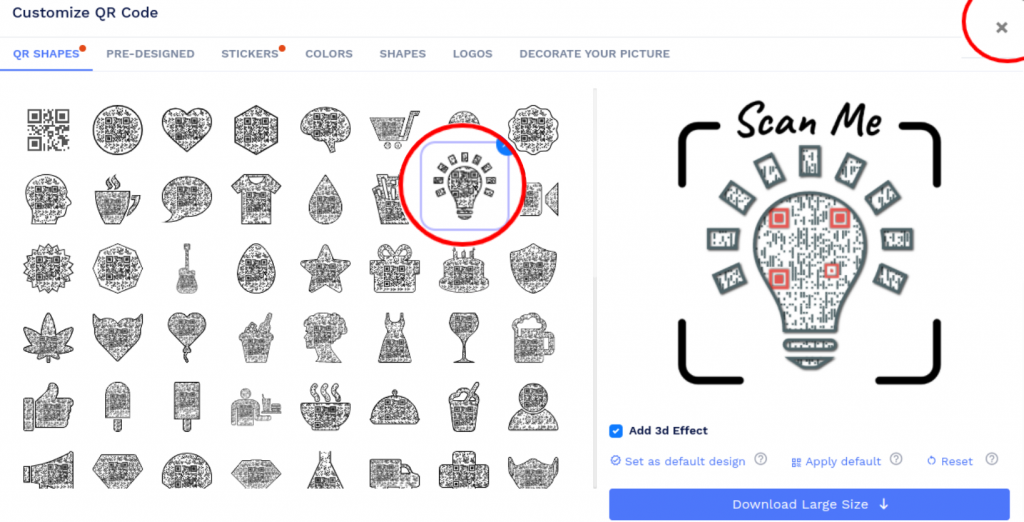
Schritt 6: Speichern und herunterladen
Speichern Sie den QR-Code, indem Sie auf die Schaltfläche „QR-Code speichern“ klicken, den QR-Namen eingeben und dann auf „Speichern“ klicken.
Note: Achten Sie darauf, Ihren QR-Code von verschiedenen Geräten (iOS und Android) zu scannen
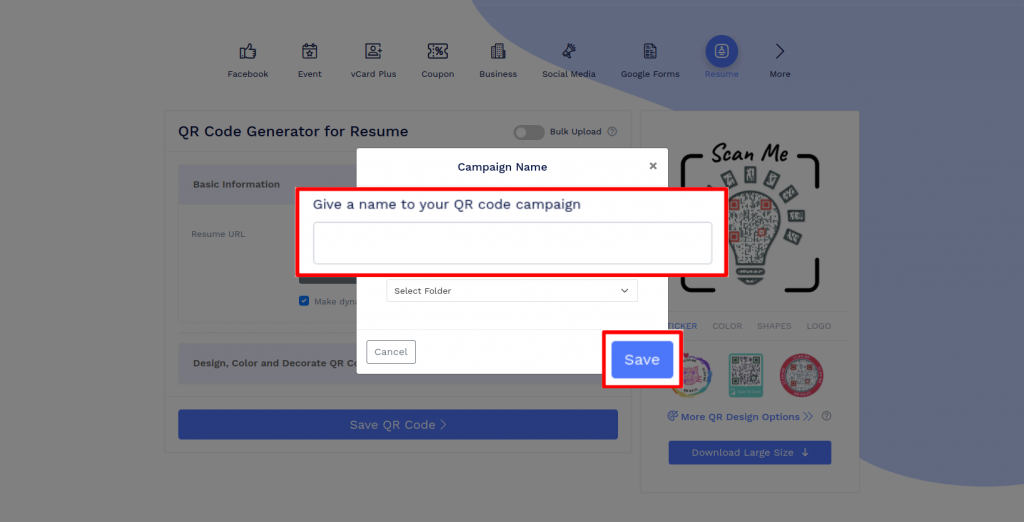
Wie erstelle ich einen Lebenslauf-QR-Code mit dem vorhandenen Lebenslauf-Link?
Befolgen Sie diese Schritte, um einen Lebenslauf-QR-Code mit einer Lebenslauf-URL zu erstellen:
Schritt 1: Fügen Sie den kopierten Lebenslauf-Link ein
Kopieren Sie den Link und fügen Sie ihn in das Feld „Lebenslauf-URL“ ein.
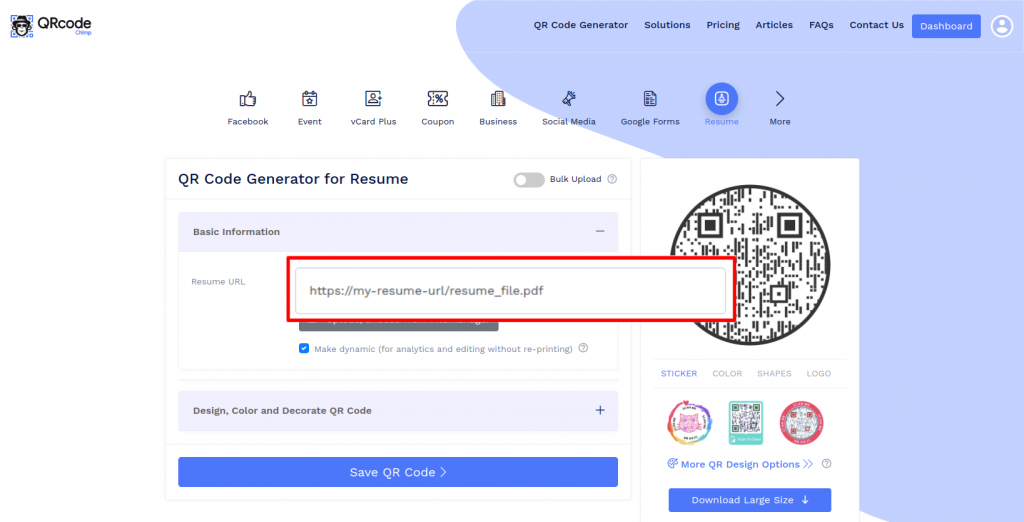
Schritt 2: Entwerfen Sie Ihren QR-Code
Klicken Sie auf „Farbe entwerfen und QR-Code dekorieren“, um Ihr QR-Code-Design anzupassen (z. B.: Hinzufügen einer QR-Form, -Farbe und eines Aufklebers).
Hinweis: Klicken Sie auf das „x“-Symbol im Popup-Fenster „QR-Code anpassen“, um die Änderungen zu speichern.
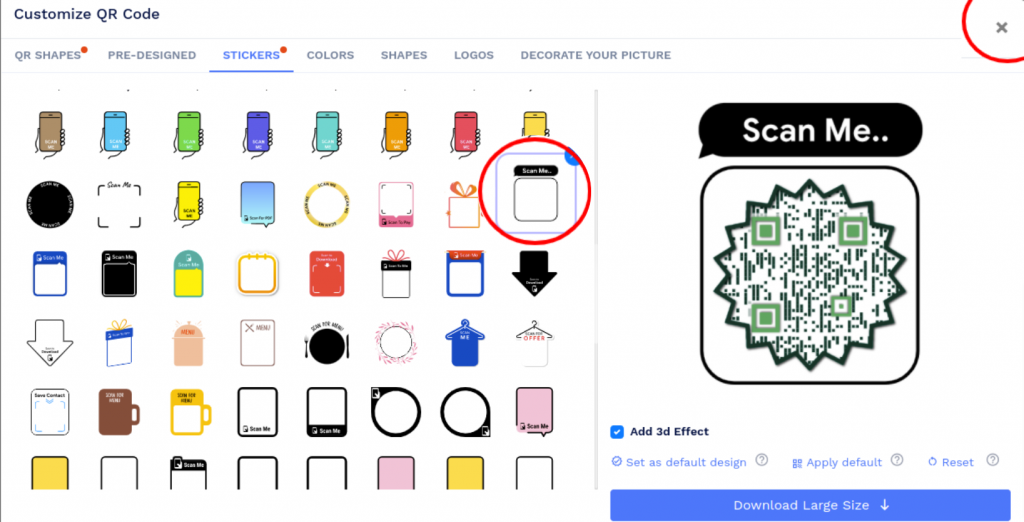
Schritt 3: Speichern und herunterladen
Speichern Sie den QR-Code, indem Sie auf die Schaltfläche „QR-Code speichern“ klicken, den QR-Namen eingeben und dann auf „Speichern“ klicken.
Hinweis: Stellen Sie sicher, dass Sie Ihren QR-Code von verschiedenen Geräten (iOS und Android) scannen, bevor Sie ihn für die Produktion drucken.
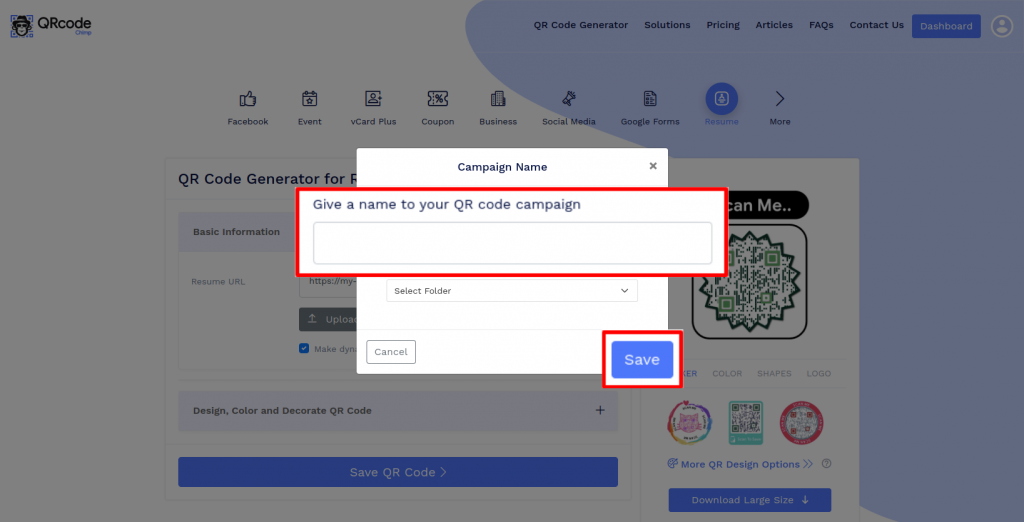
Häufig gestellte Fragen
Wie können Personen meinen Lebenslauf mit einem Lebenslauf-QR-Code anzeigen?
Ein Lebenslauf-QR-Code erleichtert es anderen, Ihren Lebenslauf anzuzeigen. Sie müssen den QR-Code scannen und werden zu Ihrer Lebenslauf-URL weitergeleitet. Auf diese Weise können sie Ihren Lebenslauf mit einem einzigen Scan anzeigen und Informationen über Sie erhalten.
Kann ich den Lebenslauf-Link ändern, nachdem ich einen Lebenslauf-QR-Code erstellt habe?
Ja, Sie können den Lebenslauf-Link ändern, nachdem Sie einen Lebenslauf-QR-Code erstellt haben. Dies ist jedoch nur möglich, wenn Sie einen dynamischen QR-Code erstellen. Wenn Sie einen statischen Code erstellen, müssen Sie ihn jedes Mal neu drucken, wenn Sie die URL ändern.
Welche Informationen enthält ein Lebenslauf-QR-Code?
Ein Lebenslauf-QR-Code enthält nur Ihre Lebenslauf-URL. Wenn jemand den Code scannt, wird er in seinem Browser zu Ihrem Lebenslauf-Link weitergeleitet. Daher können sie Ihren Lebenslauf ganz einfach anzeigen, indem sie einfach den QR-Code scannen.
Wie kann ich einen QR-Code für ein LinkedIn-Profil erstellen?
Sie können einen LinkedIn-Profil-QR-Code erstellen, indem Sie Ihre LinkedIn-Profil-URL in den Abschnitt Lebenslauf-URL einfügen. Melden Sie sich bei Ihrem LinkedIn-Konto an, gehen Sie zu Ihrem Profil und kopieren Sie die URL. Fügen Sie nun die URL in das Feld Resume URL ein und erstellen Sie einen QR-Code. Der QR-Code Ihres LinkedIn-Profils ist fertig.
Erstellen und verwalten Sie Lebenslauf-QR-Codes mit QRCodeChimp
QRCodeChimp können Sie Lebenslauf-QR-Codes erstellen, sie bearbeiten und ihre Scans verfolgen. Schauen wir uns die Funktionen von an QRCodeChimpQR-Code-Generator für Lebensläufe und LinkedIn-Profile.

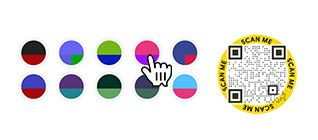
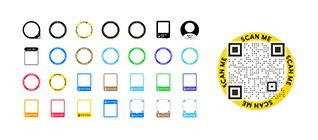
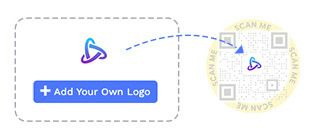
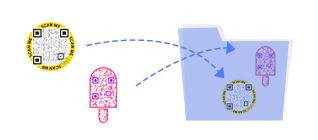
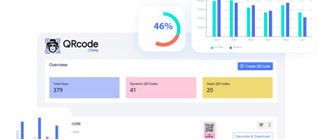
Wie erhalten Sie mehr Scans auf Ihrem Lebenslauf-QR-Code?
Um mehr Arbeitgeber anzuziehen, müssen Sie Ihren Lebenslauf-QR-Code überzeugend und umsetzbar gestalten. So erhalten Sie mehr Scans auf Ihrem Lebenslauf-QR-Code.
Wählen Sie die richtige Größe
Der QR-Code Ihres Lebenslaufs sollte leicht zu scannen sein, daher ist die Wahl der richtigen Größe von entscheidender Bedeutung. Ein QR-Code sollte mindestens 0.8 x 0.8 Zoll groß sein, damit Benutzer ihn mühelos in einem Versuch scannen können.
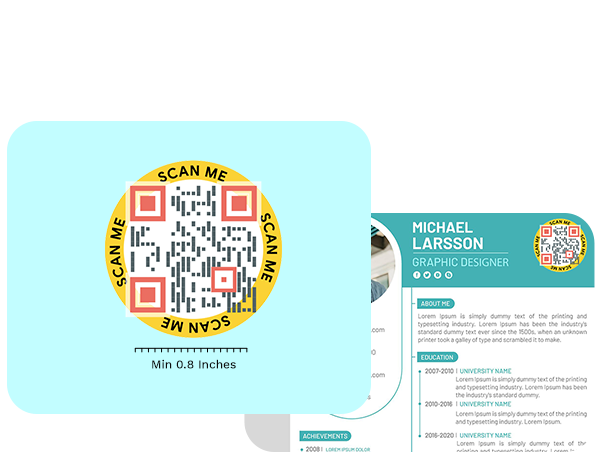

Gestalten Sie Ihren QR-Code perfekt
Das Aussehen Ihres QR-Codes für Ihren Lebenslauf spielt eine entscheidende Rolle bei der Entscheidung, ob Menschen ihn scannen. Verwenden Sie Farben, einzigartige Formen und vorgefertigte Designs, um Ihren Lebenslauf-QR-Code fantastisch aussehen zu lassen.
Call-to-Action hinzufügen
Machen Sie Ihren Lebenslauf-QR-Code umsetzbar, indem Sie ihm Sticker mit Calls-to-Action (CTAs) hinzufügen. CTAs wie „Scannen, um Lebenslauf anzuzeigen“ können Ihnen dabei helfen, mehr Scans zu erhalten.
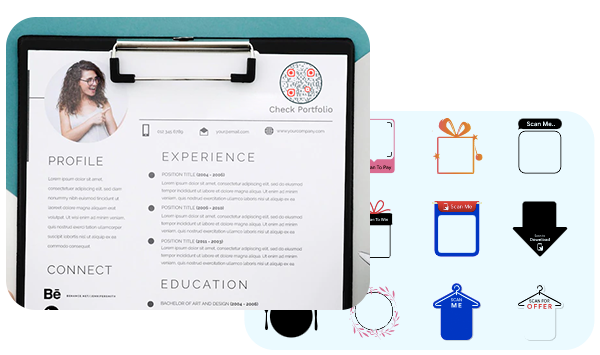
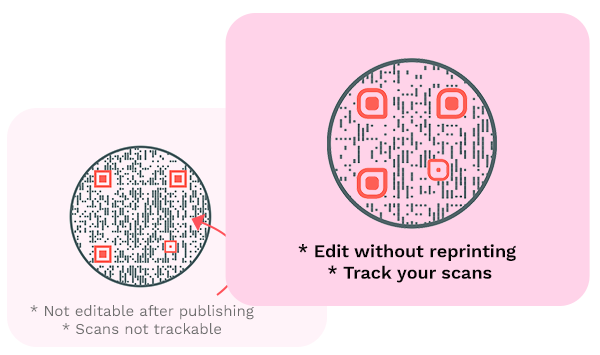
Machen Sie es dynamisch
Erstellen Sie einen dynamischen Lebenslauf-QR-Code, damit Sie Ihre Lebenslauf-URL ändern können, ohne den QR-Code zu ändern. Außerdem können Sie die Scans mit einem dynamischen QR-Code verfolgen.
Wie funktioniert ein Lebenslauf-QR-Code?
Ein Lebenslauf-QR-Code ermöglicht Arbeitgebern den einfachen Zugriff auf Ihren Lebenslauf oder Ihr LinkedIn-Profil. So funktioniert ein Lebenslauf-QR-Code:
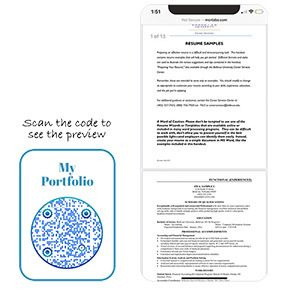
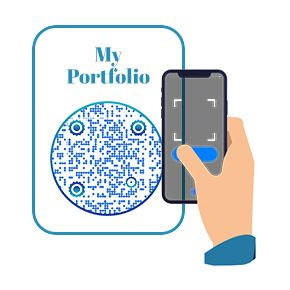


Vorteile eines Lebenslauf-QR-Codes
Das Erstellen eines QR-Codes für Ihren Lebenslauf oder Ihr LinkedIn-Profil kann Ihnen helfen, mehr Aufmerksamkeit von Arbeitgebern zu erhalten. Deshalb sollten Sie einen Lebenslauf-QR-Code verwenden:
- Arbeitgeber können Ihren Lebenslauf mit einem einzigen Scan anzeigen.
- Es ist eine kostenlose und effektive Möglichkeit, Ihren Lebenslauf mit Arbeitgebern zu teilen.
- Sie können mehr Aufrufe Ihres Lebenslaufs erhalten und so schneller einen Job bekommen.
- Sie können sowohl Online- als auch Offline-Kanäle nutzen, um Ihren Lebenslauf zu teilen.
- Damit heben Sie sich von anderen Bewerbern ab.
- Sie können die Anzahl der Scans verfolgen, um Ihre Exposition zu messen.
- Aktualisieren Sie Ihren Lebenslauf, nachdem Sie den Lebenslauf-QR-Code geteilt haben.
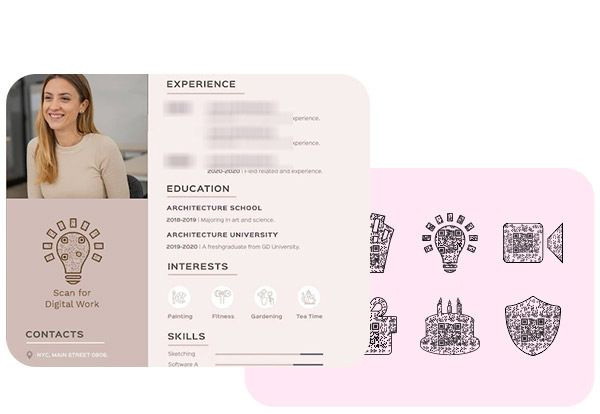
Wo kann man einen Lebenslauf-QR-Code verwenden?
Sie können einen Lebenslauf-QR-Code an verschiedenen Stellen verwenden, z. B.:
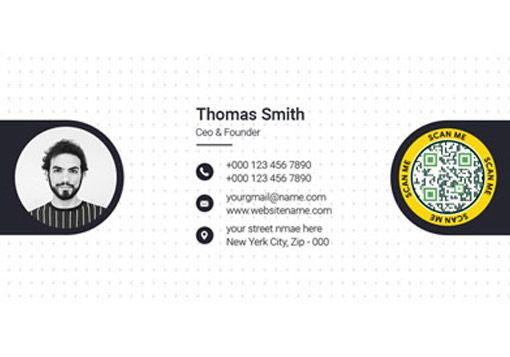
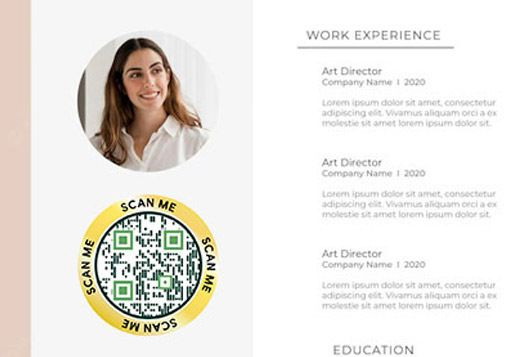


Hören Sie, was unsere Kunden zu sagen haben!